Feb 23, 2023 • Filed to: Topics • Proven solutions
"أنا أستخدم نظام التشغيل Windows 11 وأبحث عن طرق لإجراء نسخ احتياطي لبعض ملفاتي المهمة على محرك أقراص ثابت خارجي تبلغ سعته حوالي 500 جيجابايت. هل يوجد أي شخص يمكنه أن يقترح علي بعض الخيارات الرائعة؟"
يعد فقدان بياناتك أحد أكثر الأشياء المؤذية التي قد تواجهها. تخيل أنك قمت بطريق الخطأ بحذف مجلدات ملفاتك المهمة من نظام التشغيل نظام التشغيل Windows 11 أو إذا تعطل محرك الأقراص الثابتة لديك. ماذا بعد؟ اختفت جميع ملفاتك المهمة من النظام. قد يبدو الأمر وكأنه أسوأ كابوس لك. لا تقلق! يمكنك دائمًا استعادتها من مجلد "المهملات".
ولكن إذا كان يتم حذف الملفات نهائيًا من نظام التشغيل Windows 11، يمكن أن تكون حالة محفوفة بالمخاطر للغاية حيث لا يمكنك استعادتها من سلة المحذوفات. لا تصاب بالهلع!
لمساعدتك في التعامل مع مثل هذا الموقف، قمنا بتزويد قارئنا بأفضل 5 طرق للنسخ الاحتياطي والاسترداد النسخ الاحتياطي واستعادة الملفات المفقودة على نظام التشغيل Windows 11 في المقالة. بالإضافة إلى ذلك، بالطبع، يمكنك تجربة ملفات النسخ الاحتياطي على القرص الصلب الخارجي على طرق نظام التشغيل Windows 11 لتكون آمنة في المستقبل.
الطريقة 1: Wondershare UBackit
Wondershare UBackit هو أفضل برنامج نسخ احتياطي مجاني لنظام التشغيل نظام التشغيل Windows 11. يقوم بإنشاء نسخة من ملفاتك الأصلية وحفظها، والتي يمكنك استخدامها أو استعادتها لاحقًا إذا فقدت بيانات نظامك.
سواء كانت صورًا أو صوتًا أو مقاطع فيديو أو أي مستند آخر، فإن هذا البرنامج يدعم مجموعة متنوعة من الملفات. ومع ذلك، يتيح لك هذا البرنامج نسخ بياناتك احتياطيًا بنقرة واحدة من إصبعك. قم بتنزيل هذه الأداة وتثبيتها واتبع الخطوات السريعة أدناه لنسخ بياناتك احتياطيًا:
الخطوة 1. اختر الملف / المجلد
افتح أداة UBackit في نظام نظام التشغيل Windows 11، وحدد خيار "النسخ الاحتياطي والاستعادة" من الشريط الجانبي، واختر الملفات / المجلدات.
الخطوة 2. اختر وجهة النسخ الاحتياطي
اختر الآن الموقع المستهدف لاستعادة النسخة الاحتياطية. يمكنك تحديد أي محرك أقراص داخلي أو مصدر خارجي متصل حيث سيتم حفظ ملف النسخ الاحتياطي.
الخطوة 3. بدء عملية النسخ الاحتياطي
بعد تحديد الموقع، سيبدأ البرنامج في استخراج البيانات. بعد ذلك، يمكنك التحقق من تقدم عملية الاستعادة وانتظار انتهاء الإجراء.
بمجرد الانتهاء من عملية النسخ الاحتياطي، سيتم إعلامك وعرض بياناتك أو استعادتها من البرنامج لاحقًا.
الطريقة 2: نظام التشغيل Windows 11 "محفوظات الملفات"
الطريقة 2 للنسخ الاحتياطي للملفات واستعادتها في نظام التشغيل Windows 11 هي استخدام محفوظات الملفات. إنها أداة مساعدة في Microsoft Windows حيث يمكنك استعادة ملفاتك إلى إصدار سابق. نتيجة لذلك، ستتم أيضًا استعادة ملفاتك.
إذا كنت تريد تجربة محفوظات ملف windows 11 الطريقة، فيما يلي الخطوات التي يجب اتباعها:
الخطوة 1. انتقل إلى الإعدادات في نظام التشغيل Windows 11، وانقر فوق "النظام"، ثم حدد "التخزين" في الجزء الأيمن من شاشتك.
الخطوة 2. في صفحة إعدادات التخزين، انقر فوق إعدادات "التخزين المتقدم" ثم حدد "خيارات النسخ الاحتياطي."
الخطوه 3. اضغط على خيار "إضافة محرك أقراص"، وسيوجهك لاختيار محرك الأقراص الخارجي الذي قمت بتوصيله بالنوافذ.
الخطوة 4. يمكنك حتى الضغط على الزر "تشغيل" لإجراء "نسخ احتياطي لملفاتي تلقائيًا"، وبعد كل ساعة، سيقوم Windows بعمل نسخة احتياطية من كل شيء في مجلد المستخدم الخاص بك (C: \ Users \ username).
الخطوة 5. انتقل إلى "مزيد من الخيارات" لتغيير الملفات التي سيتم نسخها احتياطيًا أو عدد مرات إجراء النسخ الاحتياطي. هذا يعني أن الخيار سيسمح لك بتخصيص وقت وكيفية نسخ الملفات احتياطيًا.
عند الانتهاء، احفظ واخرج.
الطريقة 3: نظام التشغيل Windows 11 "النسخ الاحتياطي والاستعادة"
الطريقة التالية التي يمكنك استخدامها للنسخ الاحتياطي واستعادة الملفات على نظام التشغيل Windows 11 هي خيار "النسخ الاحتياطي والاستعادة". إنه خيار مدمج يمكن الوصول إليه من خلال الانتقال إلى قائمة ابدأ. ومع ذلك، إذا انتهى بك الأمر إلى فقدان ملفاتك المهمة، فيمكنك استعادتها باتباع الخطوات التالية:
الخطوة 1. انقر فوق زر النافذة في نظام نظام التشغيل Windows 11 الخاص بك، وانتقل إلى "الإعدادات"، وانقر فوق خيار "التحديث والأمان".
الخطوة 2. اختر خيار "النسخ الاحتياطي" من الشريط الجانبي الأيمن، واضغط على "خيار المزيد"، ثم انقر على قسم "استعادة الملفات من النسخة الاحتياطية الحالية".
الخطوه 3. الآن حدد المجلدات من النسخة الاحتياطية التي تريد استعادتها. يمكنك حتى:
- تصفح للوصول إلى ملفات
- تصفح للوصول إلى مجلدات
- البحث عن إضافة ملفات
بمجرد تحديد المجلد، انقر الآن على "التالي" لبدء عملية الاستعادة.
الطريقة 4: محرك التخزين السحابي
إذا فقدت ملفاتك نهائيًا وتريد استعادتها، فيجب أن تجرب طريقة Cloud Drive مثل OneDrive. تمنحك خدمة التخزين التي تقدمها Microsoft مساحة تخزين مجانية تبلغ 5 جيجابايت وتمنحك إمكانية الوصول إلى الإصدار المجاني من Microsoft Office. فيما يلي الخطوات التي يجب اتباعها:
الخطوة 1. انتقل إلى "الإعدادات" في نظام التشغيل نظام التشغيل Windows 11، وانقر فوق "النظام"، ثم حدد "التخزين" في الجزء الأيمن من شاشتك.
الخطوة 2. في صفحة إعدادات التخزين، انقر فوق الزر "إعدادات التخزين المتقدمة" ثم حدد "خيارات النسخ الاحتياطي."
الخطوه 3. ابحث الآن عن الخيار "نسخ الملفات احتياطيًا إلى OneDrive" وانقر فوق الارتباط الذي يقول "تسجيل الدخول إلى OneDrive."
الخطوة 4. أدخل عنوان بريدك الإلكتروني لتسجيل الدخول. إذا لم تكن مستخدمًا، فقم بإنشاء حساب.
الخطوة 5. بعد تسجيل الدخول إلى حساب OneDrive الخاص بك بنجاح، انقر فوق الزر "التالي" للمتابعة مع معالج الخطوة.
الخطوة 6. بمجرد الانتهاء من معالج الخطوة، سيكون OneDrive الخاص بك جاهزًا للاستخدام.
إلى جانب ذلك، هناك خدمات التخزين السحابية الأخرى الأكثر شيوعًا، بما في ذلك:
- Dropbox: إنها طريقة سهلة لإجراء نسخ احتياطي لأهم ملفاتك عبر الإنترنت. يوفر Dropbox مساحة تخزين مجانية تبلغ 2 جيجابايت (جيجابايت) ويتيح لك مشاركة الملفات وحتى المجلدات بأكملها مع من تريد.
- Google Drive: هذه خدمة تخزين سحابي من Google، تقدم 15 غيغابايت من السعة التخزينية المجانية. من Drive، يمكنك أيضًا الوصول إلى محرر مستندات Google، والذي يسمح لك بإنشاء المستندات وجداول البيانات والعروض التقديمية والمزيد ومشاركتها والتعاون في العمل عليها.
الطريقة 5: نسخ ولصق
الطريقة السهلة والفعالة الأخرى للنسخ الاحتياطي واستعادة الملفات على نظام التشغيل Windows 11 هي النسخ واللصق اليدوي. هذه الطريقة هي طريقة سهلة لحماية الملفات والمجلدات الأكثر أهمية. تحتاج إلى توصيل محرك أقراص خارجي بجهاز الكمبيوتر الخاص بك ثم النقر فوق العناصر المطلوبة واسحبها إلى محرك الأقراص الخارجي لاستخدام هذه الطريقة. توجد نسخة الآن على كل من الكمبيوتر ومحرك الأقراص الخارجي.
الاستنتاج
عندما يتعلق الأمر باستعادة و ملفات النسخ الاحتياطي على نظام التشغيل Windows 11، هناك العديد من الخيارات التي يجب تجربتها، كما هو مذكور أعلاه. لكن ضع في اعتبارك أن بعض الطرق قد لا تعمل إذا قمت بحذف الملفات نهائيًا أو لم تقم بنسخ أي ملفات احتياطيًا من قبل. هذه هي المرحلة التي تحتاج فيها إلى Wondershare UBackit - برنامج استعادة البيانات الاحترافي.
إنها الطريقة الأكثر موثوقية من بين الطرق الخمسة لمساعدتك على استعادة الملفات المحذوفة / المعطلة بنجاح في نظام التشغيل Windows 11. بمساعدة هذه الأداة الفريدة، يمكنك حتى أداء العديد من المهام. يقوم بنسخ بياناتك احتياطيًا في أي وقت من الأوقات ويجعل النسخ الاحتياطي دون أي متاعب.




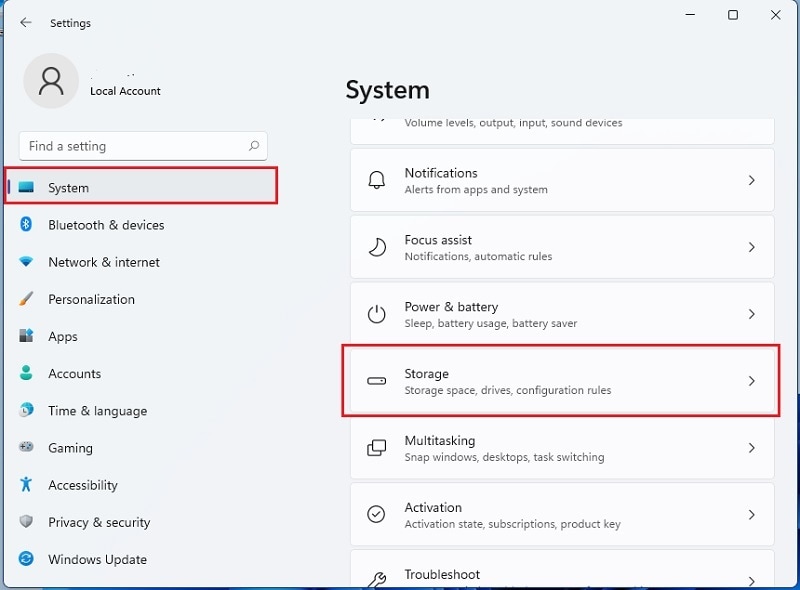
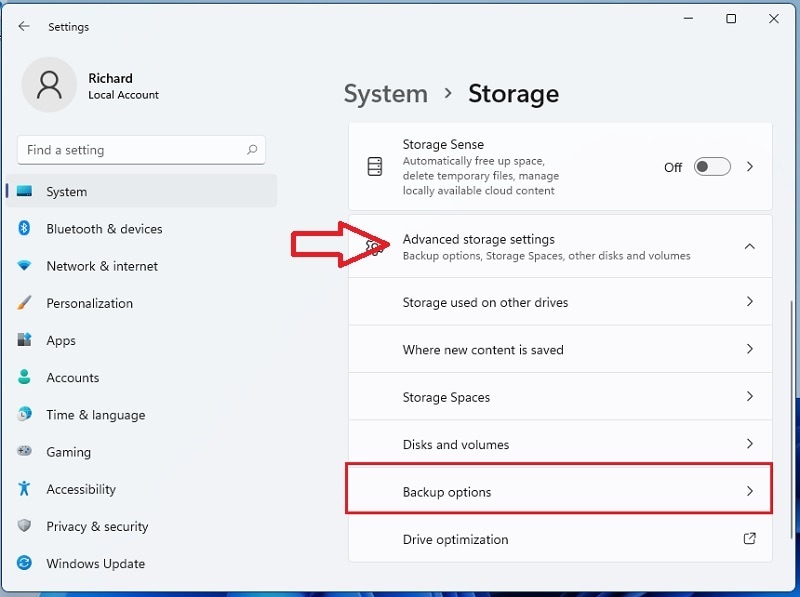
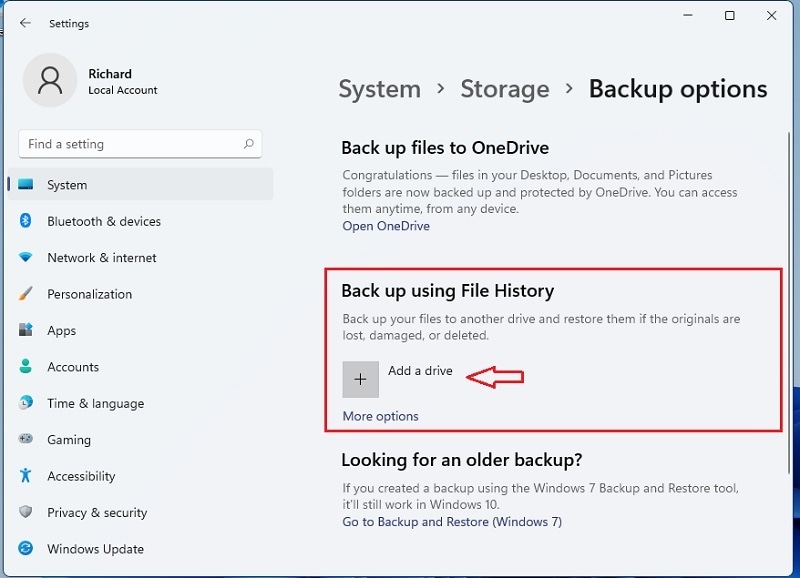
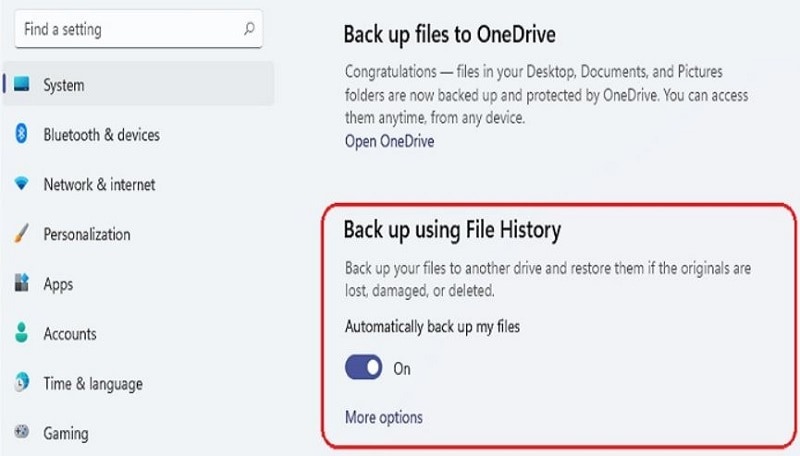
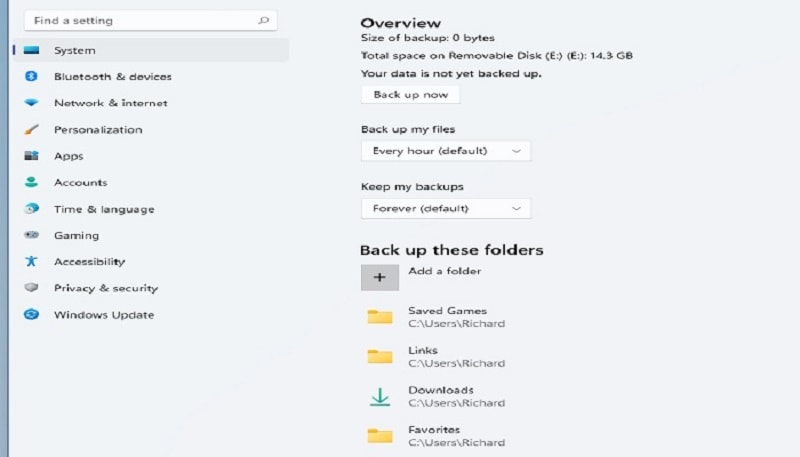
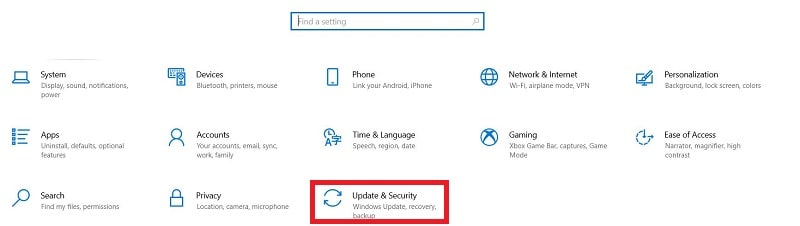
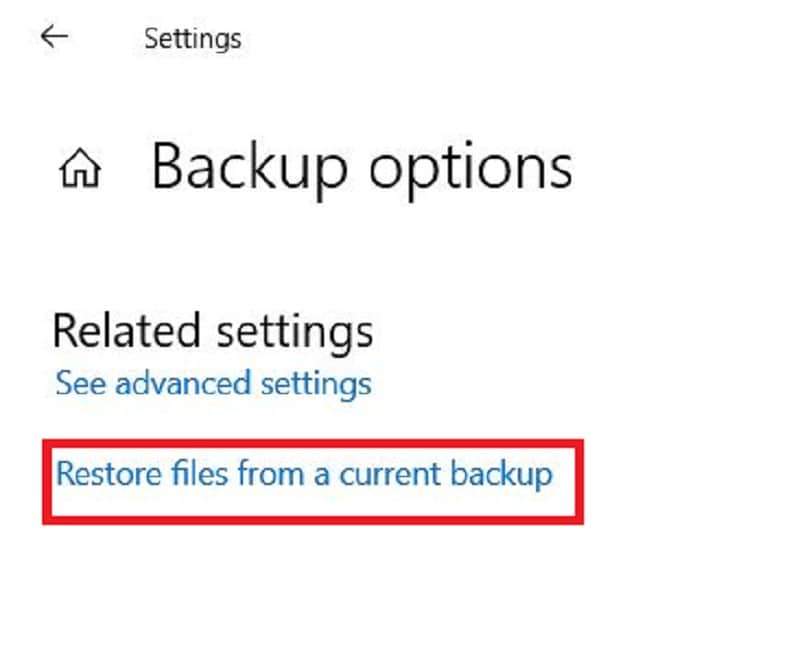
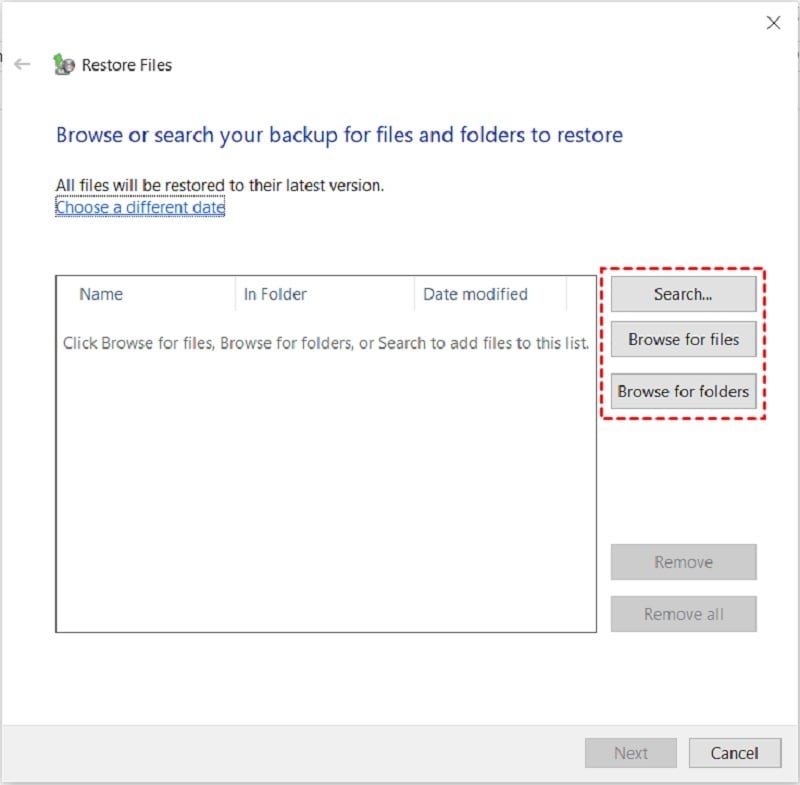

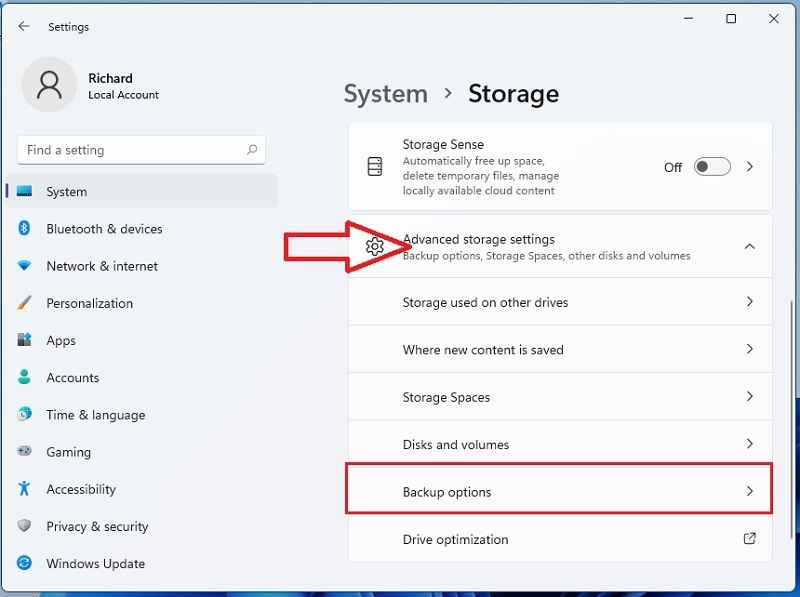
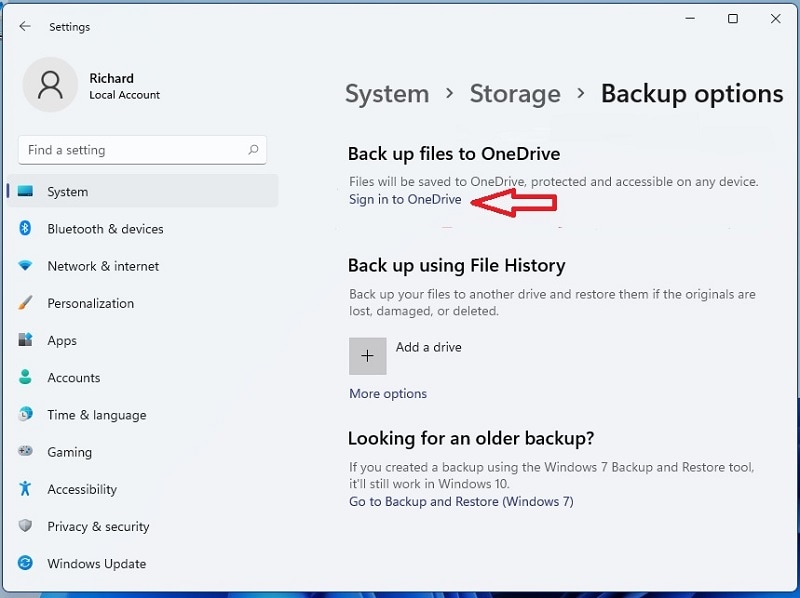

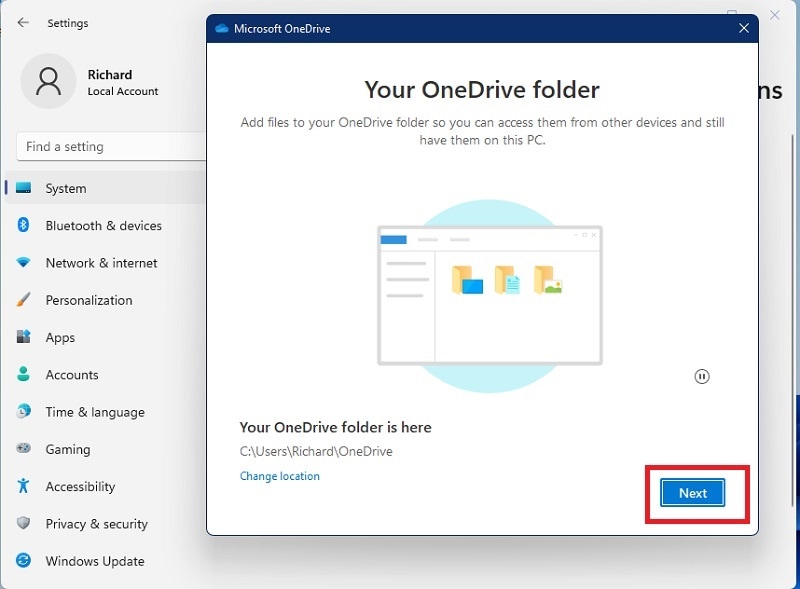
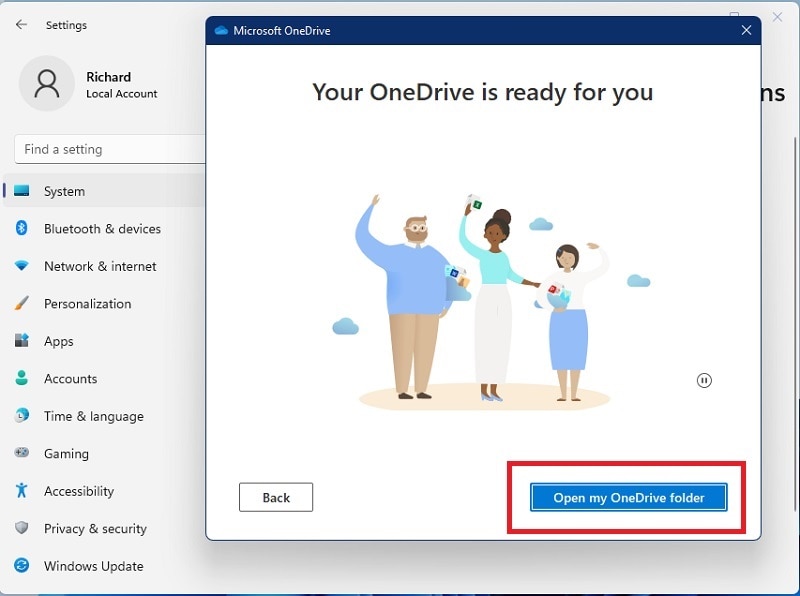
Khalid Abdullahi
contributor Editor
Generally rated4.5(105participated)