ألا يمكنك حفظ نسخة احتياطية من Steam لألعابك المفضلة؟ سيكون هذا دليلًا يجب قراءته حول كيفية عمل نسخة احتياطية من الألعاب وبيانات الألعاب على Steam مع نصائح أخرى.
عندما نتحدث عن بعض أكبر ناشري الألعاب في العالم، يجب أن يكون Steam هو الاختيار الأول. يتيح لنا Steam، الذي طورته شركة Valve، حفظ النسخة الاحتياطية من ألعابنا عن طريق الحفاظ على ملفات الصور الخاصة بها. ومع ذلك، لا يعرف الكثير من الناس ما الذي يفعله Steam Backup أو كيفية الاستفادة من هذه الخدمة ذات القيمة المضافة. حسنًا، في هذا المنشور، سأخبرك بكيفية عمل نسخة احتياطية من الألعاب باستخدام Steam وخيار مفضل آخر للكمبيوتر الشخصي.

ما الذي يجب أن تعرفه عن Steam وخدمة النسخ الاحتياطي الخاصة به؟
تم تطوير Steam بواسطة Valve، وهي خدمة توزيع الألعاب الأكثر شيوعًا والأكثر استخدامًا في العالم. بينما تم تقديم الخدمة في البداية لنظام Windows، أصبح لديها الآن إصدارات Mac و Linux والهواتف الذكية أيضًا.
اعتبارًا من الآن، لدى Steam أكثر من 95 مليون مستخدم نشط مع مجموعة من 34 ألف لعبة في أنواع مختلفة. بصرف النظر عن شراء الألعاب من لوحة تحكم Steam، يمكنك أيضًا استخدام خدمات أخرى لمزامنة بيانات الألعاب الخاصة بك ونسخها احتياطيًا. على سبيل المثال، يستفيد الكثير من المستخدمين من Steam لحفظ نسخة احتياطية من ألعابهم بالفعل.
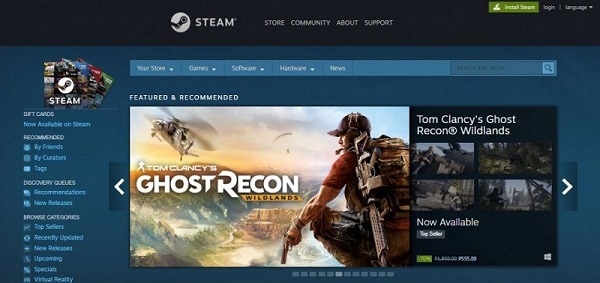
ماذا تفعل نسخة Steam الاحتياطية؟
من الناحية المثالية، يمكنك استخدام Steam لحفظ نسخة احتياطية من أي لعبة. عند القيام بذلك، سيحتفظ Steam بملف صورة مخصص للعبتك. سيشمل ذلك جميع بيانات الألعاب والتقدم الذي أحرزته ومشترياتك والمحتويات الأخرى ذات الصلة. إذا تسبب أي هجوم فيروسي أو تخزين فاسد أو خطأ في القسم أو أي مشكلة أخرى في فقدان ألعابك، فيمكنك استخدام نسخة Steam الاحتياطية ومتابعة ألعابك من حيث تركتها.
نظرًا لأن حجم بعض الألعاب قد يزيد عن 100 غيغابايت، فأنت بحاجة أولاً إلى التأكد من أن لديك مساحة كافية متوفرة على حساب Steam الخاص بك.
كيفية النسخ الاحتياطي للألعاب وبيانات الألعاب على Steam؟
بمجرد تكوين حساب Steam الخاص بك، يمكنك بسهولة نسخ ألعابك احتياطيًا. يرجى ملاحظة أنه يمكنك فقط إجراء نسخ احتياطي للألعاب التي تم تنزيلها من Steam أو المرتبطة بحسابك. لمعرفة كيفية عمل نسخ احتياطي للألعاب عبر خدمة Steam، يمكنك اتباع الخطوات التالية:
الخطوة 1: حدد الألعاب المراد نسخها احتياطيًا
في البداية، يمكنك فقط تشغيل Steam على جهاز الكمبيوتر الخاص بك وزيارة لوحة القيادة. الآن، انتقل إلى قائمة "Steam" من الأعلى وحدد خيار "Backup and Restore Games". يمكنك أيضًا الانتقال إلى علامة التبويب المكتبة والنقر بزر الماوس الأيمن فوق إحدى الألعاب واختيار أخذ النسخة الاحتياطية من قائمة السياق.

سيؤدي هذا إلى فتح معالج مخصص يمكنك متابعته على Steam لحفظ نسختك الاحتياطية. حدد خيار النسخ الاحتياطي لبيانات الألعاب الخاصة بك وانقر فوق الزر "التالي".

بعد ذلك، سيعرض هذا قائمة بجميع الألعاب المتاحة المثبتة على Steam. من هنا، يمكنك فقط تحديد الألعاب التي ترغب في نسخها احتياطيًا.

الخطوة 2: اختر موقعًا لحفظ Steam Backup
أثناء قيامك بالمعالج، سيُطلب منك موقع لحفظ النسخة الاحتياطية. يمكنك التصفح يدويًا إلى الموقع الذي ترغب في حفظ نسخة Steam الاحتياطية فيه.
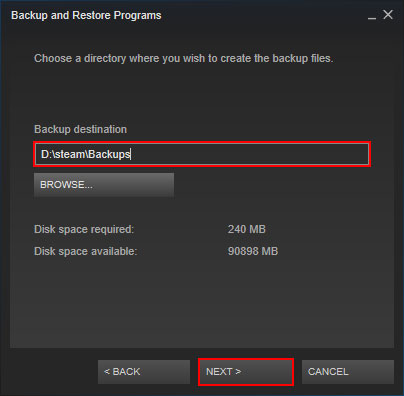
سيتيح لك Steam أيضًا تحديد حجم ملف اللعبة. يمكنك اختيار تخزين جميع أنواع البيانات أو تخصيص حجم الملف.
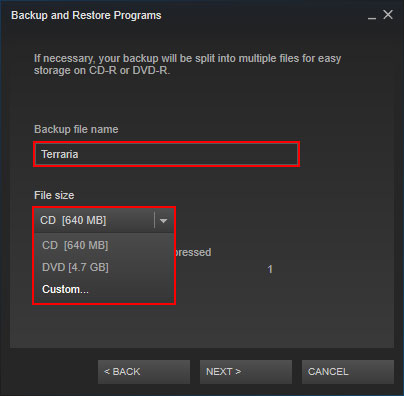
الخطوة 3: أكمل عملية النسخ الاحتياطي
بمجرد التحقق مما تفعله نسخة Steam الاحتياطية، يمكنك الانتظار لفترة من الوقت حيث سيتم تحميل بياناتك. ما عليك سوى الانتظار ومحاولة عدم إغلاق التطبيق بينهما لأن Steam سيحفظ نسختك الاحتياطية وسيخبرك بمجرد اكتماله.
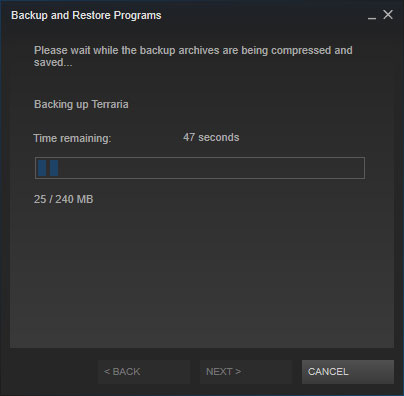
الخطوة 4: استعادة النسخة الاحتياطية المحفوظة من Steam (اختياري)
لاحقًا، إذا فقدت بيانات الألعاب الخاصة بك أو تعرضت للتلف، فيمكنك استخدام Steam لاستعادتها. للقيام بذلك، ما عليك سوى تشغيل التطبيق والذهاب إلى قائمته > Steam و > ألعاب النسخ الاحتياطي والاستعادة و > قم باستعادة نسخة احتياطية سابقة.
سيؤدي هذا إلى تشغيل معالج مخصص يمكنك اتباعه لاستعادة نسخة احتياطية محفوظة على Steam. يمكنك تحديد الموقع حيث يتم تخزين النسخة الاحتياطية وحتى اختيار ملف النسخ الاحتياطي المخصص لاستخراجها على جهاز الكمبيوتر الخاص بك.
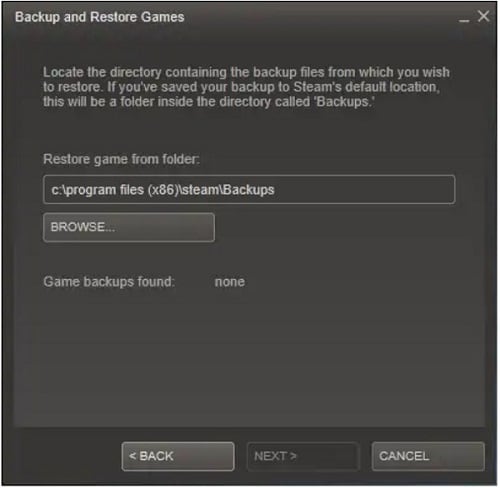
كيفية عمل نسخة احتياطية من ملفات ألعاب Steam باستخدام Wondershare UBackit؟
الآن، يمكنك معرفة ما تفعله ملفات الألعاب الاحتياطية في Steam. نظرًا لأن مساحة النسخ الاحتياطي في Steam ستكلفك الكثير، فمن المستحسن استخدام أي حل نسخ احتياطي آخر. أوصي Wondershare UBackit لأنه يوفر بعض حلول النسخ الاحتياطي الأكثر تقدمًا وهو سهل الاستخدام للغاية.
- باستخدام UBackit، يمكنك تحديد الألعاب التي ترغب في نسخها احتياطيًا ويمكنك لاحقًا استعادتها إلى أي مكان.
- بصرف النظر عن الألعاب، يمكن للتطبيق أيضًا إجراء نسخ احتياطي لجميع أنواع البيانات الرئيسية الأخرى مثل الصور ومقاطع الفيديو والمستندات والمزيد.
- من خلال عملية النسخ الاحتياطي المتزايدة، يمكنك الحفاظ على تقدم ألعابك دون شغل مساحة كبيرة على محرك الأقراص.
- يوفر UBackit أيضًا ميزة النسخ الاحتياطي التلقائي لإعداد جدول نسخ احتياطي يومي أو أسبوعي أو شهري.
- أيضًا، يحتوي UBackit على تطبيق للكشف عن الفيروسات يحمل في ثناياه عوامل من شأنه حماية ألعابك من التلف.
يمكنك اتباع هذه التعليمات سهلة الاستخدام لمعرفة كيفية عمل نسخة احتياطية من الألعاب بمساعدة Wondershare UBackit.
الخطوة 1: اختر إنشاء نسخة احتياطية جديدة من UBackit
لتبدأ، ما عليك سوى تثبيت Wondershare UBackit وتشغيله على جهاز الكمبيوتر الخاص بك. الآن، انتقل إلى "النسخ الاحتياطي و استعادة "من الشريط الجانبي واختر إنشاء نسخة احتياطية جديدة.

الخطوة 2: قم بعمل نسخة احتياطية من ألعابك باستخدام UBackit
أثناء المتابعة، سيطلب منك التطبيق أولاً تحديد الملفات المراد نسخها احتياطيًا. هنا، يمكنك الانتقال إلى Steam أو مجلدات اللعبة لتحديد الملفات التي ترغب في حفظها يدويًا.

إذا كنت تريد، يمكنك أيضًا الاستعانة بميزة البحث من الأعلى للبحث عن ملفات الألعاب حسب أسمائها.

هناك أيضًا خيار لتصفية ملفاتك بناءً على نوعها من اللوحة العلوية للواجهة.

الخطوة 3: حدد وجهة لحفظ نسخة UBackit الاحتياطية
بعد تحديد بيانات الألعاب الخاصة بك، تحتاج إلى اختيار موقع حيث سيتم تخزين النسخة الاحتياطية. يمكنك اختيار أي قسم على جهاز الكمبيوتر الخاص بك أو حتى تحديد مصدر خارجي (مثل بطاقة SD أو محرك الأقراص الثابتة) لحفظ النسخة الاحتياطية.

بالإضافة إلى ذلك، يمكنك أيضًا النقر فوق خيار "Set Auto Backup" من الأعلى لأتمتة الأشياء. يمكنك تحديد جدول مفضل مثل يومي أو أسبوعي أو شهري أو مستمر لحفظ بياناتك.

الخطوة 4: احفظ النسخة الاحتياطية لألعابك عبر UBackit
هذا كل شيئ! يمكنك الآن النقر فوق عملية "بدء النسخ الاحتياطي" والانتظار لفترة من الوقت حيث سيقوم التطبيق بنسخ بيانات الألعاب احتياطيًا إلى المصدر المحدد. تأكد من عدم إغلاق التطبيق في المنتصف والسماح له بإكمال عملية النسخ الاحتياطي.

الخطوة 5: استعادة بيانات الألعاب (اختياري)
في حالة فقد بيانات الألعاب الخاصة بك، يمكنك الحصول على مساعدة Wondershare UBackit لاستعادتها. فقط قم بتشغيل UBackit وانتقل إلى "النسخ الاحتياطي والاستعادة "للحصول على قائمة بملفات النسخ الاحتياطي المحفوظة. ما عليك سوى تحديد الملف الذي ترغب في استخراجه والنقر فوق الزر "استعادة".

بمجرد تحديد النسخة الاحتياطية، سيتم عرض إصدار السجل والبيانات. يمكنك اختيار إصدار السجل من الأعلى والاستعراض للوصول إلى الموقع المحدد حيث يتم حفظ النسخة الاحتياطية من ألعابك.

بعد تحديد ملفات الألعاب لاستعادتها، يمكنك فقط المتابعة إلى الخطوة التالية. هنا، تحتاج إلى اختيار موقع حيث سيتم استخراج نسخة UBackit الاحتياطية.

الآن، ما عليك سوى الانتظار لبعض الوقت والسماح لـ UBackit باستخراج ملفاتك. قد تستغرق عملية الاستعادة بعض الوقت ويوصى بعدم إغلاق التطبيق بينهما. سيعرض UBackit التقدم المحرز في عملية الاستعادة وسيعلمك بمجرد اكتمالها.

يقودنا هذا إلى نهاية هذا المنشور الشامل حول كيفية نسخ الألعاب احتياطيًا عبر Steam و UBackit. لقد حاولت الإجابة على مشكلات مثل ما تفعله نسخة Steam الاحتياطية أو كيفية حفظ نسخة Steam الاحتياطية. رغم ذلك، إذا كنت تبحث عن بديل أفضل من Steam، فما عليك سوى تجربة UBackit. يمكن لتطبيق سطح المكتب هذا سهل الاستخدام والمهني الاحتفاظ بنسخة احتياطية مخصصة لألعابك وجميع أنواع البيانات الأخرى إلى الموقع المطلوب. يمكنك إدارة ملفات نسخ احتياطي متعددة واستعادة البيانات التي تختارها إلى جهاز الكمبيوتر الخاص بك.

Khalid Abdullahi
contributor Editor
Generally rated4.5(105participated)