"جهاز الكمبيوتر الذي يعمل بنظام Windows 10 لا يعمل بشكل صحيح وأخشى أن أفقد ملفاتي الهامة. هل يمكن لأي شخص إخباري بكيفية عمل نسخة احتياطية من الملفات في الوضع الآمن على نظام تشغيل Windows 10؟ "
عندما عثرت على هذا الاستعلام على Reddit ، أدركت أن الكثير من الأشخاص يجدون صعوبة في الاحتفاظ بنسخة احتياطية في الوضع الآمن. حسنًا ، إذا كان نظامك غير قادر على التمهيد بشكل صحيح ، فإن تشغيله في الوضع الآمن قد يساعدك في استكشاف المشكلة وإصلاحها. رغم ذلك ، فإن أول شيء يجب عليك فعله هو الاحتفاظ بنسخة احتياطية من نظامك في الوضع الآمن للحفاظ على أمان ملفاتك. في هذا المنشور ، سأخبرك بكيفية نقل الملفات في الوضع الآمن في Windows بسهولة.

لماذا يجب عليك نسخ الملفات احتياطيًا في الوضع الآمن؟
يوصي معظم الخبراء بعمل نسخة احتياطية للنظام في الوضع الآمن لأنه أكثر أمانًا وسيتيح لك إكمال العملية دون أي انقطاع. هذه بعض أسباب عمل نسخة احتياطية من الملفات في الوضع الآمن.
- إذا كان جهاز الكمبيوتر الخاص بك معطلاً ولا يبدو أنه يمكنك تشغيله بشكل طبيعي ، ففكر في تشغيله في الوضع الآمن.
- في الوضع الآمن ، لا يمكن الوصول إلا إلى المكونات الأساسية لنظامك ، مما يتيح لك نسخ بياناتك احتياطيًا دون أي انقطاع.
- حتى في حالة عدم بدء تشغيل جهاز الكمبيوتر الخاص بك بشكل صحيح ، يمكنك عمل نسخة احتياطية من ملفاتك المهمة عبر الوضع الآمن.
- نظرًا لأن عملية النسخ الاحتياطي لن تتوقف أو تنقطع فيما بينها ، فإن الوضع الآمن سيوفر بيئة أفضل بشكل عام.
- يمكن أن يؤدي وجود فيروس أو برنامج ضار إلى العبث بعملية النسخ الاحتياطي ، ولكن في الوضع الآمن ، يمكنك الوصول بسهولة إلى ملفاتك دون مخاوف أمنية.
كيفية عمل نسخة احتياطية من الملفات في الوضع الآمن على نظام Windows 10؟
الآن بعد أن تعرفت على الأساسيات ، دعنا نتعلم كيفية نسخ الملفات احتياطيًا في الوضع الآمن. للقيام بذلك ، يمكنك تشغيل الوضع الآمن يدويًا عبر موجه الأوامر على نظامك أو الاستعانة بأداة نسخ احتياطي مخصصة.
الطريقة 1: نسخ الملفات احتياطيًا في الوضع الآمن عبر موجه الأوامر في نظام تشغيل Windows 10
لمعرفة كيفية نسخ الملفات احتياطيًا في الوضع الآمن على Windows ، تحتاج أولاً إلى تشغيل نظامك فيه. لاحقًا ، يمكنك إدخال الأمر ذو الصلة للاحتفاظ بنسخة احتياطية مخصصة للموقع المطلوب. يمكنك بسهولة نسخ الملفات احتياطيًا في الوضع الآمن باتباع الخطوات التالية:
الخطوة 1: تشغيل نظام Windows الخاص بك في الوضع الآمن
في البداية ، ما عليك سوى إعادة تشغيل جهاز الكمبيوتر الخاص بك والضغط بشكل متكرر على مفتاح التشغيل المتقدم على نظامك. في الغالب ، يكون F8 ، ولكن في بعض الحالات ، يمكن أن يكون أيضًا F2 أو F6 أو F10 أو مفتاح ESC. بمجرد حصولك على خيارات التمهيد المتقدمة على الشاشة ، اختر فتح الوضع الآمن مع موجه الأوامر.
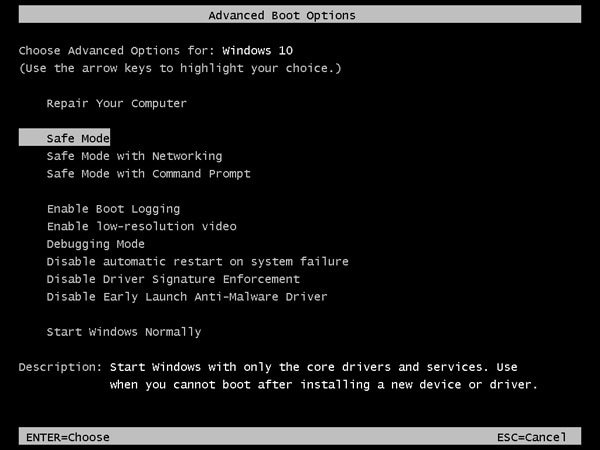
بالإضافة إلى ذلك ، إذا كان نظامك يعمل بسلاسة ، فيمكنك الانتقال إلى الإعدادات > التحديث والأمان > الاسترداد والنقر على زر "إعادة التشغيل" ضمن "الإعداد المتقدم".

سيؤدي هذا تلقائيًا إلى إعادة تشغيل جهاز الكمبيوتر الخاص بك وتوفير خيارات التمهيد المتقدمة بدلاً من ذلك. هنا ، يمكنك الانتقال إلى استكشاف الأخطاء وإصلاحها > الخيارات المتقدمة > إعدادات بدء التشغيل واختيار بدء تشغيل النظام في الوضع الآمن.

الخطوة 2: نسخ الملفات احتياطيًا يدويًا في الوضع الآمن
بمجرد إعادة تشغيل جهاز الكمبيوتر الذي يعمل بنظام Windows في الوضع الآمن ، يمكنك تشغيل موجه الأوامر عليه. الآن ، يمكنك استخدام وحدة "Wbadmin" وأمر "start backup" لنسخ الملفات احتياطيًا في الوضع الآمن.
على سبيل المثال ، لنفترض أنه يتعين عليك نسخ بيانات محرك الأقراص D احتياطيًا إلى محرك الأقراص E. في هذه الحالة ، يمكنك إدخال الأمر التالي لعمل نسخة احتياطية في الوضع الآمن:
Wbadmin start backup -backuptarget:E: -include:D:
إذا كنت تريد تضمين كل وحدة التخزين الحرجة أيضًا ، فما عليك سوى إضافة الأمر "-allcritical" بعد العبارة أعلاه.
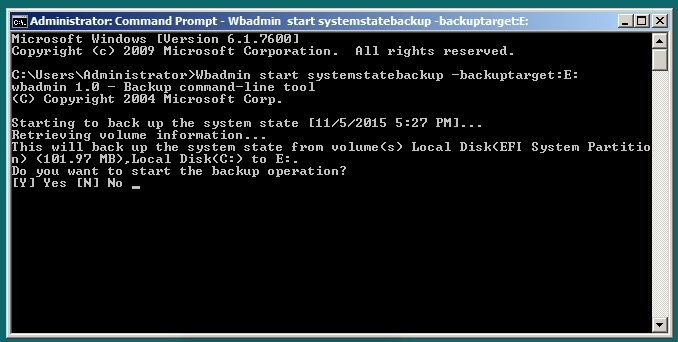
بعد ذلك ، يمكنك الانتظار لبعض الوقت والسماح للنظام الخاص بك بنسخ وحدة التخزين احتياطيًا إلى الموقع المستهدف بنجاح.
القيود
- أصعب في التنفيذ
- لا يمكن عمل نسخة احتياطية انتقائية من البيانات
- لا يوجد معاينة للملفات المتاحة
الطريقة 2: نسخ ملفاتك احتياطيًا بسهولة باستخدام Wondershare Ubackit
كما ترى ، يمكن أن يكون تعلم كيفية نقل الملفات في الوضع الآمن على نظام تشغيل Windows 10 مهمة شاقة. إذا كنت ترغب في التغلب على هذا ونسخ بياناتك احتياطياً إلى أي مكان تختاره ، فاستخدم Wondershare UBackit.
- نظرًا لأن UBackit يحتوي على ميزة مضمنة للكشف عن الفيروسات ، فسوف يتأكد من أن النسخ الاحتياطي سيكون آمنًا بدون أي كيان ضار.
- يمكن للمستخدمين عمل نسخة احتياطية شاملة من نظامهم بالكامل ، أو أي قسم ، أو تحديد المجلدات / الملفات التي يختارونها.
- يدعم UBackit بواسطة Wondershare النسخ الاحتياطي المتزايد وهو ما سيوفر مساحة تخزين لنظامك بنسبة تصل إلى 80 بالمائة.
- يمكن للتطبيق عمل نسخة احتياطية من جميع أنواع البيانات (مقاطع الفيديو ، والتسجيلات الصوتية ، والصور ، والمستندات ، وما إلى ذلك) وسيتيح لك تصفية البيانات بناءً على معايير مختلفة.
- بعض الميزات المتقدمة الأخرى لـ Wondershare UBackit هي النسخ الاحتياطي التلقائي ومراقبة التخزين وإشعارات النسخ الاحتياطي والمزيد.
إذا كنت تريد أيضًا نسخ بياناتك احتياطيًا من نظامك إلى أي مكان آخر باستخدام Wondershare UBackit ، فيمكنك اتباع هذه التعليمات.
الخطوة 1: قم بتشغيل Wondershare UBackit على نظامك
في البداية ، يمكنك فقط تثبيت Wondershare UBackit وتشغيله على جهاز الكمبيوتر الخاص بك. من الشريط الجانبي ، انتقل إلى قسم "النسخ الاحتياطي والاستعادة" واختر إنشاء نسخة احتياطية جديدة.

الخطوة 2: حدد المصدر والملفات المراد نسخها احتياطيًا
الآن ، سيعرض Wondershare UBackit قائمة بالأقسام والأدلة المتاحة التي يمكنك تصفحها لتحديد ما تريد نسخه احتياطيًا. يمكنك العثور على برامج التشغيل والمجلدات على الشريط الجانبي وتصفحها على اليمين.

إذا كنت تبحث عن أشياء محددة لإجراء نسخ احتياطي لها ، فيمكنك استخدام خيار البحث المدمج في UBackit. ما عليك سوى إدخال الكلمات الرئيسية هنا وستظهر النتائج ذات الصلة تلقائيًا.

بالإضافة إلى ذلك ، يمكنك أيضًا استخدام خيار عامل التصفية المدمج في UBackit للبحث عن أنواع ملفات معينة لإجراء نسخ احتياطي لها (مثل مقاطع الفيديو أو الصور أو المستندات).

بهذه الطريقة ، يمكنك بسهولة تحديد الأقسام أو المجلدات أو الملفات التي ترغب في تضمينها في النسخة الاحتياطية.
الخطوة 3: اختر الوجهة لإجراء نسخ احتياطي لبياناتك
بمجرد تحديد ما تريد نسخه احتياطيًا ، يمكنك اختيار موقع لحفظه. من الناحية المثالية ، يمكن أن تكون وجهة النسخ الاحتياطي أي قسم / مجلد داخلي للنظام أو أي مصدر خارجي آخر (مثل محرك أقراص صلب خارجي).

الخطوة 4: تمكين النسخ الاحتياطي التلقائي (اختياري)
إذا كنت تريد ، يمكنك أيضًا تمكين خيار النسخ الاحتياطي التلقائي لـ UBackit من الزاوية العلوية اليمنى. سيتيح لك ذلك تحديد تكرار مناسب (مثل يومي ، شهري ، أسبوعي ، بدون توقف) لإجراء نسخ احتياطي تلقائي لبياناتك.

الخطوة 5: أكمل عملية النسخ الاحتياطي
وهكذا! بمجرد النقر فوق زر "النسخ الاحتياطي" ، سيبدأ UBackit في عمل نسخة احتياطية من البيانات المحددة في الموقع المحدد. يمكنك رؤية التقدم المحرز والتأكد من عدم إغلاق التطبيق حتى اكتمال العملية. يحتوي على ميزة حماية ضد الفيروسات مضمنة لضمان الاحتفاظ بالنسخة الاحتياطية دون أي كيان ضار.

في النهاية ، سيخبرك UBackit بإمكانية إكمال عملية النسخ الاحتياطي. يمكنك الآن التحقق من ذلك على لوحة معلومات UBackit الخاصة بك وحتى استعادتها إلى أي مكان وقتما تشاء.

كيفية تحسين معدل نجاح النسخ الاحتياطي؟
الآن ، ستكون قادرًا على الاحتفاظ بنسخة احتياطية واسعة النطاق في الوضع الآمن لملفاتك الهامة. رغم ذلك ، إذا كنت ترغب في تحسين معدل النجاح الإجمالي لعملية النسخ الاحتياطي ، ففكر في هذه النصائح:
- الحصول على نسخة احتياطية كاملة: أولاً ، تأكد من الاحتفاظ بنسخة احتياطية كاملة لنظامك وعدم إغلاق تطبيق النسخ الاحتياطي بينهما.
- لا مقاطعة: الأهم من ذلك ، لا تغلق أو تعيد تشغيل الكمبيوتر أثناء عملية النسخ الاحتياطي أو تنفيذ أي عملية أخرى يمكن أن تعطله.
- استخدم أداة موثوق بها: استخدم فقط تطبيقًا آمنًا وموثوقًا به (مثل Wondershare Ubackit) لعمل نسخة احتياطية من بياناتك واستعادتها بسهولة.
- نسخ احتياطي تزايدي: سيوفر النسخ الاحتياطي المتزايد وقتك ومساحة تخزين محرك الأقراص. لذلك ، استخدم أداة مثل Ubackit تدعم تقنية النسخ الاحتياطي التزايدي .
- النسخ الاحتياطي في الوقت المناسب والآمن: أخيرًا ، تأكد من الاحتفاظ بنسخة احتياطية من بياناتك بانتظام. أيضًا ، احفظها في أي موقع آخر (مثل محرك أقراص صلب خارجي) للحفاظ على أمان ملفاتك.
الآن عندما تعرف كيفية نسخ الملفات احتياطيًا في الوضع الآمن على نظام تشغيل Windows 10 ، يمكنك بالتأكيد الحفاظ على أمان بياناتك. نظرًا لوجود العديد من الأسباب لعمل نسخة احتياطية في الوضع الآمن ، يجب أن تكون على دراية بالعملية. رغم ذلك ، إذا كنت ترغب في تسهيل عملك ، ففكر في استخدام Wondershare UBackit. هو تطبيق آمن للغاية يمكنه مساعدتك في الاحتفاظ بنسخة احتياطية كاملة أو انتقائية لبياناتك ويسمح لك باستعادتها كما تريد.

Khalid Abdullahi
contributor Editor
Generally rated4.5(105participated)