إذا توقف جهاز الكمبيوتر أيضًا عن العمل بشكل صحيح ولا يبدو أنه يعمل، فيمكنك الخضوع لموقف مشابه. منذ فترة، عندما واجه أحد الأصدقاء هذا الموقف، أدركت أن الكثير من الأشخاص لا يعرفون كيفية نسخ الملفات احتياطيًا دون تشغيل Windows. حسنًا، لنسخ الملفات احتياطيًا في الوضع الآمن، ما عليك سوى استخدام الأدوات المناسبة. هنا، سأعلمك بكيفية عمل نسخة احتياطية من الملفات من جهاز كمبيوتر غير قابل للتمهيد دون أي تعقيدات.
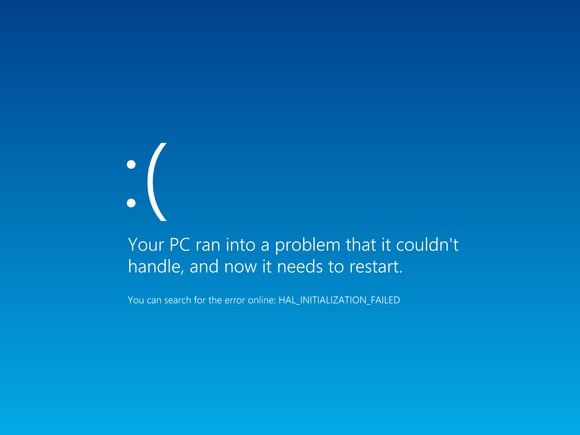
لماذا يجب عليك نسخ بياناتك احتياطيًا إذا لم يتمكن Windows من التمهيد بشكل صحيح؟
في الأسبوع الماضي، لم تتمكن صديقة لي (جانيت) من تشغيل جهاز الكمبيوتر الخاص بها الذي يعمل بنظام Windows 10 وأصبحت قلقة لأنها لا تريد أن تفقد بياناتها. من الناحية المثالية، من المهم للغاية إجراء نسخ احتياطي لبياناتك إذا لم يتمكن Windows من التمهيد بشكل صحيح.
كما أخبرتها، إذا لم يتمكن Windows من التمهيد بالطريقة الصحيحة، فقد تكون هناك مشكلة خطيرة في النظام. على سبيل المثال، يمكن أن يتعرض الكمبيوتر للهجوم من قبل أي برنامج ضار أو قد يحتوي القرص على أجزاء مفقودة / تالفة. في أي سيناريو، كلما طال الانتظار، أصبح من الصعب استرداد بياناتك.
لذلك، إذا أظهر جهاز الكمبيوتر الخاص بك أي علامة على وجود برامج ثابتة متخلفة أو فاسدة، ففكر في أخذ النسخة الاحتياطية على الفور. من الناحية المثالية، قد تؤدي الأشياء التالية إلى حدوث مشكلات في التمهيد في Windows:
- قد يكون هناك تغيير في إعدادات BIOS على جهاز الكمبيوتر الخاص بك.
- قد يكون مكون BIOS تالفًا أو قد لا يتم تحميله بشكل صحيح.
- قد يكون إصدار ويندوز الموجود على نظامك تالفًا أو قديمًا أيضًا.
- يمكن لأي فيروس أو برنامج ضار أن يصيب نظامك، مما يجعله غير قادر على التمهيد.
- من المحتمل أن نظامك قد لا يتمكن من تحميل تسلسل التمهيد.
- قد يكون هناك نقص في المساحة الخالية أو المتوفرة على جهاز الكمبيوتر الخاص بك.
- قد يكون القسم المثبت عليه Windows تالفًا أو مفقودًا أيضًا.
- قد يعاني القرص الصلب من أجزاء مفقودة أو تالفة أيضًا.
- يمكن أن تتسبب أي مشكلة أخرى متعلقة بالبرامج الثابتة أو منطقية أو متعلقة بالتطبيق في حدوث هذه المشكلة أيضًا.
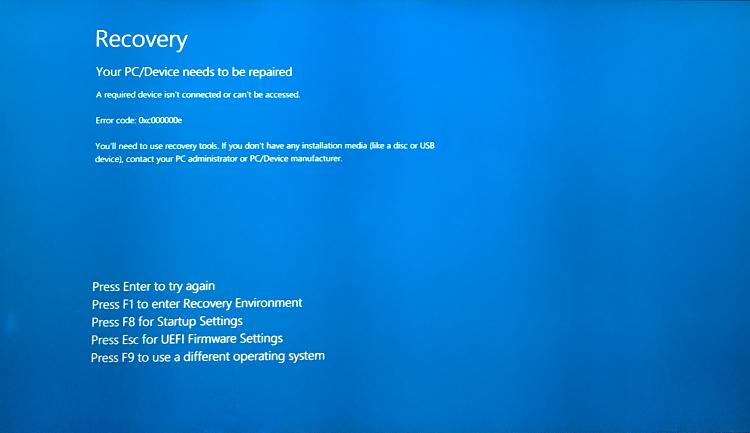
كيفية عمل نسخة احتياطية من الملفات دون تشغيل Windows؟
حتى إذا كان نظام Windows الخاص بك غير قادر على التمهيد، يمكنك نسخ الملفات احتياطيًا في الوضع الآمن أو إصلاح النظام. للقيام بذلك، يجب أن يكون لديك قرص مثبت Windows (أو وسائط Windows القابلة للتمهيد). إذا لم يكن الأمر كذلك، فيمكنك إنشاء واحد يمكنه مساعدتك في استكشاف هذه المشكلة وإصلاحها. لمعرفة كيفية نسخ الملفات احتياطيًا من جهاز كمبيوتر غير قابل للتمهيد، ما عليك سوى اتباع هذا النهج التدريجي:
الخطوة 1: إنشاء وسائط Windows قابلة للتمهيد
إذا كان لديك بالفعل وسائط Windows القابلة للتمهيد، فما عليك سوى توصيلها بجهاز الكمبيوتر الخاص بك. بخلاف ذلك، انتقل إلى موقع Windows الرسمي لتنزيل وتثبيت Media Creation Toolkit. يمكنك تشغيله لاحقًا واتباع عملية النقر لإنشاء وسائط Windows قابلة للتشغيل.
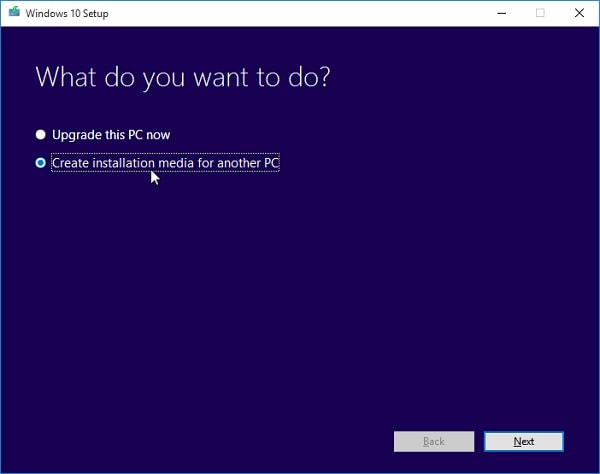
من الناحية المثالية، يمكنك إرفاق قرص مضغوط / قرص DVD أو محرك أقراص USB يمكن استخدامه كقرص قابل للتمهيد. أثناء إنشاء الوسائط القابلة للتمهيد، يمكنك اختيار الاحتفاظ ببياناتك إذا كنت ترغب في ذلك.
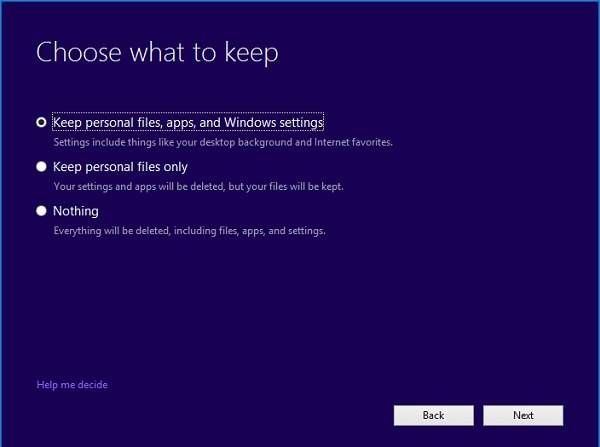
الخطوة 2: تغيير تسلسل التشغيل على نظامك
عظيم! بمجرد إنشاء الوسائط القابلة للتمهيد، يمكنك فقط توصيلها بجهاز الكمبيوتر الخاص بك وإعادة تشغيلها. أثناء إعادة تشغيل النظام، يمكنك الضغط على مفتاح BIOS (والذي يمكن أن يكون F2 أو F6 أو F8 أو F10 أو F12 أو DEL أو ESC أو أي مفتاح آخر حسب جهاز الكمبيوتر الخاص بك).
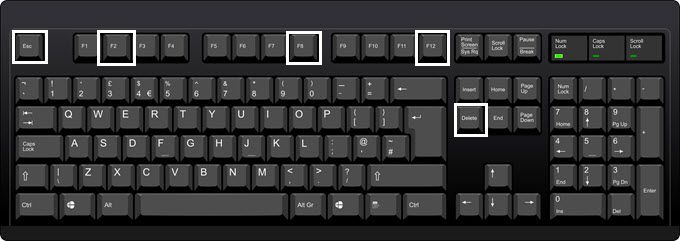
عند بدء تشغيل إعدادات BIOS، انتقل إلى علامة التبويب Boot (التمهيد) وقم بتغيير تسلسل التمهيد. فقط تأكد من تعيين الوسائط القابلة للتمهيد المرفقة كأولوية أعلى.
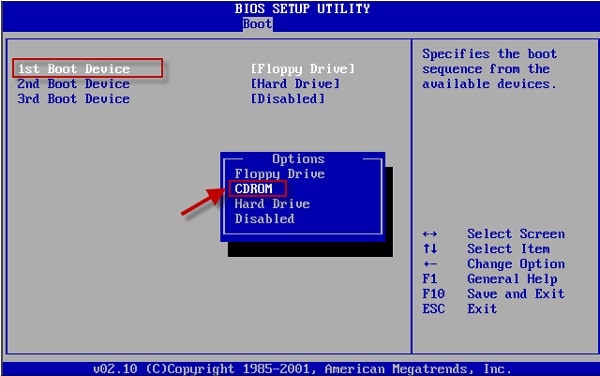
الخطوة 3: قم بتشغيل Windows Installer لإصلاح الكمبيوتر
بعد ذلك، يمكنك حفظ التغييرات وإعادة تشغيل النظام الخاص بك. هذه المرة، سيتم تحميل الوسائط القابلة للتمهيد بدلاً من ذلك وسيتيح لك استكشاف المشكلة وإصلاحها. على سبيل المثال، يمكنك تثبيت نسخة حديثة من Windows على نظامك أو اختيار إصلاحها.
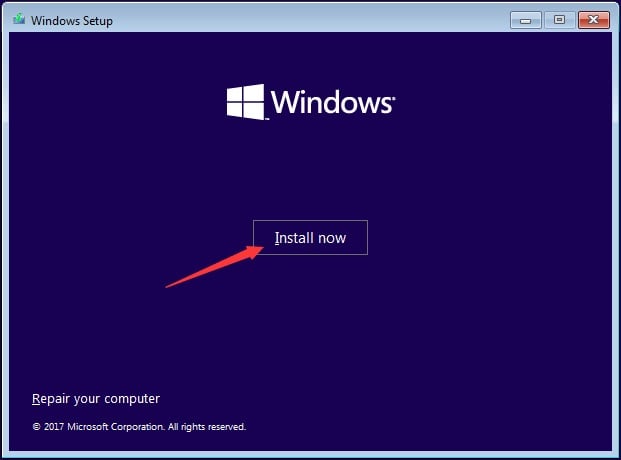
بدلاً من ذلك، يمكنك أيضًا تشغيل نظامك في الوضع الآمن عن طريق تشغيل خيار بدء التشغيل المتقدم. سيعطيك هذا أيضًا فرصة لنسخ الملفات احتياطيًا في الوضع الآمن.
الخطوة 4: استخدم Wondershare UBackit لنسخ ملفاتك احتياطيًا
عظيم! بمجرد إصلاح مشكلة التمهيد على نظامك، يمكنك استخدام Wondershare UBackit للاحتفاظ بنسخة احتياطية مخصصة لبياناتك. بهذه الطريقة، يمكنك معرفة كيفية عمل نسخة احتياطية من الملفات دون تشغيل Windows.
- قم بتشغيل Wondershare UBackit على جهاز الكمبيوتر الخاص بك
أولاً، فقط قم بتثبيت Wondershare UBackit على جهاز الكمبيوتر الخاص بك، وقم بتشغيله، وانتقل إلى قسم النسخ الاحتياطي والاستعادة. من لوحة تحكم UBackit، يمكنك النقر فوق الزر "إنشاء جديد" لعمل نسخة احتياطية جديدة.

- حدد الملفات المراد تضمينها في النسخة الاحتياطية
للمتابعة، يمكنك فقط تحديد الأقسام / الملفات / المجلدات التي تريد حفظها. يمكنك تصفح تخزين النظام وزيارة أي مجلد لتحديد الملفات / المجلدات التي تختارها.

بالإضافة إلى ذلك، يمكنك أيضًا استخدام خيار البحث المدمج على UBackit للبحث يدويًا عن أي ملفات من اختيارك.

في الجزء العلوي، يمكنك أيضًا العثور على عامل تصفية داخلي يساعدك في البحث عن أنواع بيانات معينة (مثل الصور ومقاطع الفيديو والمستندات والمزيد).

- حدد موقعًا لحفظ النسخة الاحتياطية
بعد تحديد الملفات المراد حفظها، يمكنك أيضًا اختيار وجهة يتم حفظ النسخة الاحتياطية فيها. يمكنك تحديد قسم داخلي أو أي مصدر آخر (مثل قرص ثابت خارجي).

بصرف النظر عن ذلك، إذا كنت تريد تسهيل الأمور، فيمكنك النقر فوق خيار النسخ الاحتياطي التلقائي من الأعلى. سيتيح لك ذلك إعداد الجدول الزمني المطلوب (مثل يوميًا أو أسبوعيًا أو شهريًا) لأخذ النسخ الاحتياطي التلقائي.

- أكمل عملية النسخ الاحتياطي
بمجرد النقر فوق الزر "نسخ احتياطي"، سيبدأ التطبيق العملية ويحتفظ بنسخة احتياطية مخصصة من بياناتك. يمكنك الانتظار لفترة من الوقت والتحقق من العملية حيث ستكتمل. بمجرد انتهاء العملية، سيتم إعلامك بواسطة UBackit، مما يتيح لك استعادة بياناتك بعد ذلك.

يقودنا هذا إلى نهاية هذا الدليل الشامل حول كيفية نسخ الملفات احتياطيًا من جهاز كمبيوتر غير قابل للتمهيد. إذا كنت ترغب في ذلك، يمكنك دائمًا نسخ الملفات احتياطيًا في الوضع الآمن أو استخدام الوسائط القابلة للتمهيد لإصلاح هذه المشكلة. بمجرد إعادة تشغيل النظام، يمكنك ببساطة استخدام UBackit للحفاظ على النسخة الاحتياطية بالكامل. انطلق واستكشف UBackit مجانًا أو شارك هذا الدليل مع الآخرين لتعليمهم كيفية نسخ الملفات احتياطيًا دون تشغيل Windows.

Khalid Abdullahi
contributor Editor
Generally rated4.5(105participated)