“ما الفرق بين Google Drive File Stream مقابل النسخ الاحتياطي والمزامنة Backup and Sync؟ هل يمكنني استخدام كلتا الخدمتين في مكان واحد وهل عليّ أن أدفع مقابلهما بشكل منفصل؟”
هذا أحد الاستعلامات العديدة التي صادفتها مؤخرًا حول النسخ الاحتياطي والمزامنة مقابل تدفق الملفات. نظرًا لأن كلتا الخدمتين تقدمهما Google وتبدو متشابهة جدًا في البداية، فإن الكثير من الناس مرتبكون بشأن تطبيقاتهم. لا تقلق - في هذا المنشور، سأقدم مقارنة مفصلة بين Google Backup and Sync مقابل File Stream وسأعلمك أيضًا بكيفية استخدامها كمحترف.
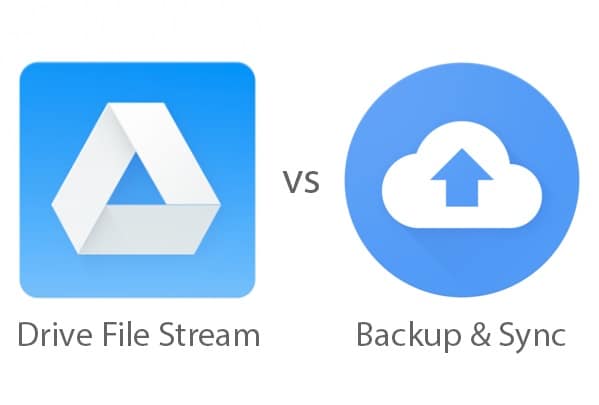
- الجزء 1: ما المقصود بالنسخ الاحتياطي والمزامنة وخدمات تدفق الملفات في Google Drive؟
- الجزء 2: النسخ الاحتياطي والمزامنة مقابل Google Drive File Stream: مقارنة مفصلة
- الجزء 3: كيفية مزامنة ملفاتك عبر Google Backup and Sync؟
- الجزء 4: كيفية النسخ الاحتياطي للملفات باستخدام Google Drive File Stream؟
- الجزء 5. كيفية عمل نسخة احتياطية من الملفات والمجلدات باستخدام Wondershare UBackit؟
ما هي خدمات النسخ الاحتياطي والمزامنة و Google Drive File Stream؟
قبل أن نبدأ المقارنة بين Google Backup and Sync مقابل File Stream، دعنا نتعرف بسرعة على أساسيات هذه الخدمات.
Google Backup & Sync
من الناحية المثالية، فإن Google Backup & Sync هو تطبيق سطح مكتب يمكنه مزامنة بياناتك مع Google Drive وصور Google. يمكنك تحديد المجلدات التي ترغب في نسخها احتياطيًا وسيتم الاحتفاظ بنسختها الثانية على حساب Google Drive الخاص بك. نظرًا لأنه سيتم نسخ ملفاتك، يمكنك أيضًا الوصول إليها في وضع عدم الاتصال على نظامك.
Google File Stream
اعتبر Google File Stream كوحدة تخزين ممتدة (مثل محرك أقراص ثابت خارجي) حيث يتم حفظ ملفاتك. بمجرد تثبيت نظام ملفات Google، ستحصل على رمز محرك الأقراص المخصص على جهاز الكمبيوتر الخاص بك. يمكنك الآن استخدام محرك الأقراص لتخزين بياناتك مباشرة على Google Drive (وليس تخزين جهاز الكمبيوتر الخاص بك).
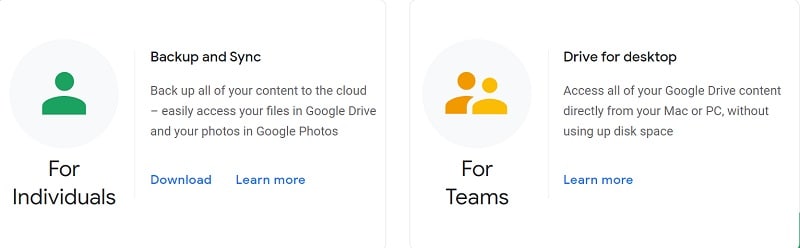
النسخ الاحتياطي والمزامنة مقابل Google Drive File Stream: مقارنة مفصلة
الآن بعد أن أصبحت على دراية بالأساسيات، دعنا نرسم مقارنة متعمقة بين Google Drive File Stream مقابل النسخ الاحتياطي والمزامنة Backup and Sync.
|
Google Backup & Sync |
Google File Stream |
|
|
نظرة عامة |
يُستخدم لمزامنة البيانات بين جهاز الكمبيوتر ومحرك الأقراص |
تستخدم كمخزن ثانوي لحفظ البيانات مباشرة على محرك الأقراص |
|
يتم تخزين البيانات على |
أساسي على الكمبيوتر (وتتم مزامنته على التخزين السحابي) |
يتم تخزين البيانات مباشرة على محرك الأقراص |
|
الهدف الأساسي |
لمزامنة الملفات بين الأجهزة المختلفة وتحسين توافرها |
لتحرير مساحة القرص على الكمبيوتر والحفاظ على أمان البيانات على التخزين السحابي |
|
سوف تستهلك مساحة Google Drive |
نعم |
نعم |
|
يمكن مزامنة المجلدات المحددة |
نعم |
نعم |
|
يمكن مزامنة الملفات الفردية |
لا |
نعم |
|
يمكن استخدام التطبيقات الأصلية |
نعم |
نعم |
|
تحقق من الوصول في الوقت الحقيقي (للمستخدمين الآخرين) |
لا |
نعم |
|
التكامل مع Outlook و Meet وما إلى ذلك. |
لا |
نعم |
|
مزامنة المجلدات الأخرى (مثل سطح المكتب) |
نعم |
لا |
|
خدمات لحساب Google الشخصي |
نعم |
لا |
|
مرتبطة بصور جوجل |
نعم |
لا |
|
التطبيق |
شخصية |
الأعمال (أو المؤسسة) |
|
التسعير |
مجانًا (15 غيغابايت)، 15 دولارًا شهريًا (100 غيغابايت)، 23 دولارًا شهريًا (200 غيغابايت)، أو 79 دولارًا شهريًا (2 تيرابايت) |
6 دولارات شهريًا (حزمة المبتدئين)، أو 12 دولارًا شهريًا (الحزمة القياسية)، أو 18 دولارًا شهريًا (الحزمة الإضافية) |
Overall Verdict
كما ترى من Google File Stream مقابل مقارنة النسخ الاحتياطي والمزامنة، فإن كلتا الأداتين تخدمان أغراضًا مختلفة. إذا كنت مستخدمًا شخصيًا ترغب في مزامنة بياناتك مع Drive، فيمكنك استخدام Google Backup and Sync. على الرغم من ذلك، يحتوي File Stream بالتأكيد على ميزات أكثر تقدمًا وسيعمل كوحدة تخزين موسعة موصى بها للمحترفين.
كيفية مزامنة ملفاتك عبر Google Backup and Sync؟
الآن، قد تكون قادرًا على اختيار الخيار المفضل بعد إجراء مقارنة Google Backup and Sync مقابل File Stream. إذا كنت مستخدمًا شخصيًا، فسيكون Google Backup and Sync حلاً مثاليًا لإجراء نسخ احتياطي لبياناتك أو الوصول إليها على أجهزة متعددة. لبدء استخدام Google Backup and Sync، يمكنك فقط اتباع الخطوات التالية:
الخطوة 1: تثبيت النسخ الاحتياطي والمزامنة وإعداد حسابك
في البداية، يمكنك فقط الانتقال إلى الموقع الرسمي لـ Google Backup and Sync وقم بتثبيت التطبيق على جهاز الكمبيوتر أو جهاز Mac. بمجرد تثبيت التطبيق، قم بتشغيله، وقم بتسجيل الدخول إلى حساب Google الخاص بك عن طريق إدخال بيانات الاعتماد الصحيحة.
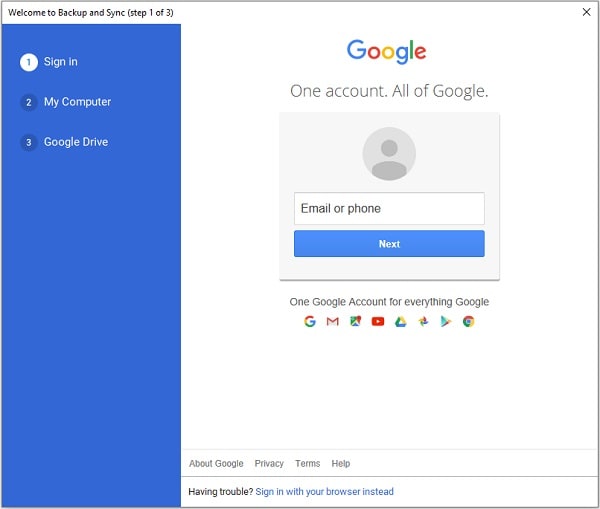
قبل ذلك، تأكد من أن لديك مساحة خالية كافية على حساب Google الخاص بك وإلا يمكنك شراء المزيد من السعة التخزينية.
الخطوة 2: حدد المجلدات التي تريد نسخها احتياطيًا أو مزامنتها مع Google Drive
بعد تسجيل الدخول إلى حسابك، يمكنك تحديد المجلدات التي ترغب في مزامنتها مع Google Drive. يمكنك التحقق من بعض المجلدات المستخدمة بشكل متكرر هنا أو النقر فوق الزر "اختيار مجلد" لتصفح وتحديد المجلدات التي تختارها.
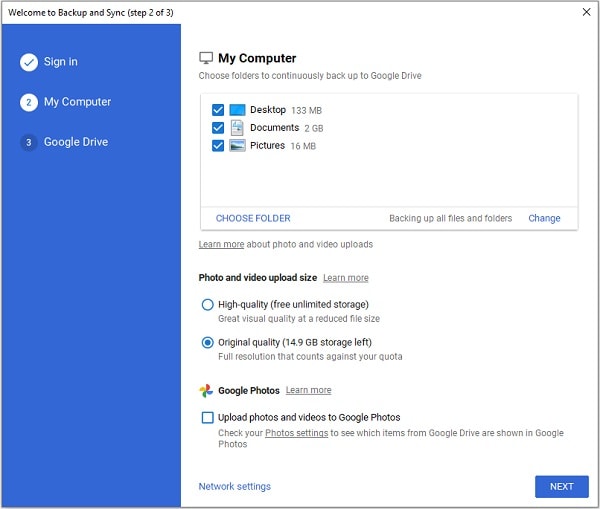
بعد ذلك، يمكنك أيضًا تحديد الجودة التي ترغب في تخزين صورتك بها على صور Google.
الخطوة 3: مزامنة بياناتك بنجاح
هذا كل شيئ! بمجرد تحديد المجلدات، يمكنك اختيار مزامنة محرك الأقراص بأكمله أو البيانات التي تختارها. بعد إعداد التفضيلات ذات الصلة، انقر فوق الزر "ابدأ" حيث ستقوم Google بمزامنة بياناتك مع Drive.
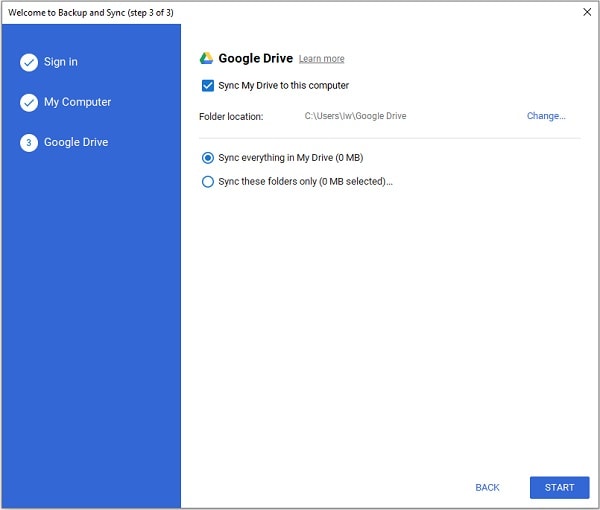
كيفية النسخ الاحتياطي للملفات باستخدام Google Drive File Stream؟
من المحتمل أنه بعد إجراء مقارنة بين Google File Stream مقابل مقارنة النسخ الاحتياطي والمزامنة، يمكنك استخدام File Stream. نظرًا لأنه سيكون بمثابة وحدة تخزين خارجية، فإن استخدام File Stream سهل للغاية. لحفظ بياناتك على Google File Stream، يمكنك فقط متابعة هذه التعليمات.
الخطوة 1: قم بتثبيت Google File Stream على جهاز الكمبيوتر الخاص بك
بادئ ذي بدء، يمكنك فقط الانتقال إلى الموقع الرسمي لـ Google File Stream وتثبيت التطبيق على جهاز الكمبيوتر الخاص بك. أثناء التثبيت، يمكنك إعداد التفضيلات لجعل محرك الأقراص متاحًا على نظامك.
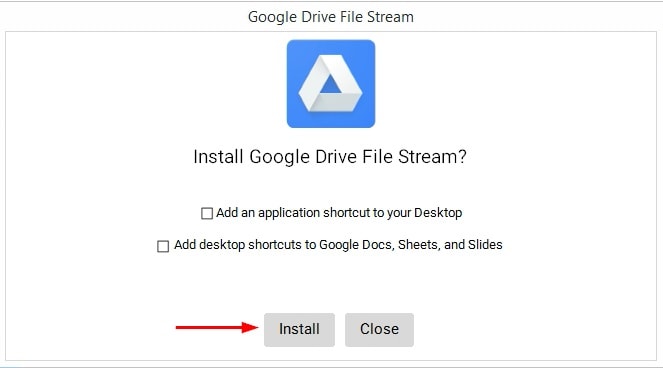
الخطوة 2: الوصول إلى Google File Stream
بمجرد تثبيت التطبيق، يمكنك عرض رمز محرك الأقراص المخصص لـ Google File Stream في Explorer (أو Finder). للوصول إليه، يمكنك فقط زيارة Drive ونسخ بياناتك ولصقها هنا.
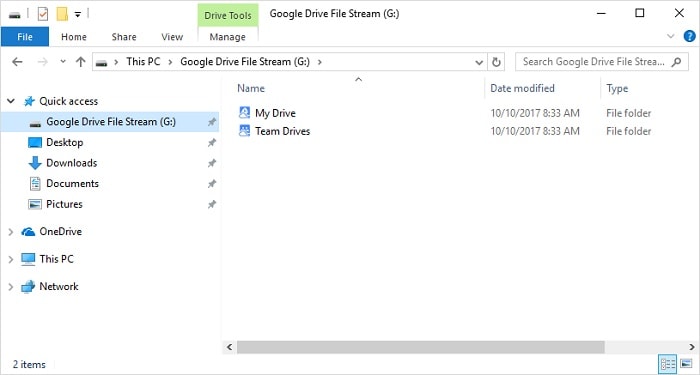
الخطوة 3: إتاحة الملفات دون اتصال (اختياري)
من الناحية المثالية، يمكنك تخزين أي شيء على File Stream وسيتم تحميله تلقائيًا على Google Drive. إذا كنت ترغب في ذلك، يمكنك النقر بزر الماوس الأيمن فوق الملف واختيار جعله متاحًا في وضع عدم الاتصال أيضًا. سيحتفظ هذا بالنسخة الثانية من بياناتك على جهاز الكمبيوتر الخاص بك وإلا فإنها ستكون متاحة فقط على محرك الأقراص.
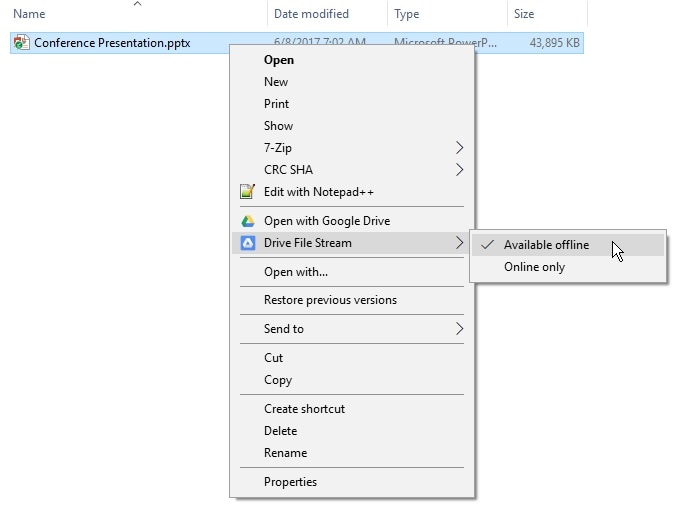
كيفية النسخ الاحتياطي للملفات والمجلدات باستخدام Wondershare UBackit؟
بينما يوفر Google Backup and Sync حلاً خاليًا من المتاعب لتخزين بياناتنا على Drive، إلا أنه قد يكون مكلفًا جدًا ولديه سعة تخزين محدودة. لذلك، إذا كنت تبحث عن بديل Google Backup and Sync، فيمكنك المحاولة Wondershare UBackit. تطبيق سطح مكتب احترافي، يمكنه مساعدتك في نسخ بياناتك احتياطيًا إلى أي وحدة تخزين واستعادتها لاحقًا.
- يمكنك إجراء نسخ احتياطي لمحرك الأقراص بأكمله، أو أي قسم، أو تحديد الملفات / المجلدات التي تختارها.
- هناك خيار لإعداد النسخ الاحتياطي التلقائي عبر UBackit بناءً على الجدول الزمني المفضل (مثل يوميًا أو أسبوعيًا أو شهريًا أو مستمرًا).
- نظرًا لأن UBackit يأخذ نسخًا احتياطيًا تزايديًا، فإنه سيوفر مساحة التخزين الإجمالية بحوالي 80 بالمائة.
- يوجد الكثير من المرشحات المدمجة في UBackit لتحديد ملفات معينة لإجراء نسخ احتياطي لها. كما أنه يدعم جميع الأنواع الرئيسية من البيانات المخزنة على جهاز الكمبيوتر الخاص بك.
- يوفر العديد من الميزات الأخرى مثل الكشف المتقدم عن الفيروسات وإشعارات النسخ الاحتياطي وإدارة التخزين.
إليك كيف يمكنك أيضًا الحصول على مساعدة Wondershare UBackit، وهو أفضل بديل للنسخ الاحتياطي والمزامنة من Google لنظام التشغيل Windows.
الخطوة 1: قم بتشغيل Wondershare UBackit على جهاز الكمبيوتر الخاص بك
أولاً، يمكنك فقط تثبيت Wondershare UBackit وتشغيله على جهاز الكمبيوتر الخاص بك والانتقال إلى "النسخ الاحتياطي والاستعادة "ميزة من الشريط الجانبي. من هنا، يمكنك فقط اختيار إنشاء نسخة احتياطية جديدة.

الخطوة 2: حدد البيانات التي سيتم تضمينها في النسخة الاحتياطية
الآن، يمكنك ببساطة تحديد الملفات والمجلدات التي تريد تضمينها في نسخة UBackit الاحتياطية. يمكنك تحديد أي قسم من الشريط الجانبي وتصفح تخزين النظام الخاص بك هنا.

إذا كنت ترغب في تضمين ملفات محددة في النسخة الاحتياطية، فما عليك سوى إدخال الكلمات الرئيسية ذات الصلة في شريط البحث (في الأعلى) والحصول على النتائج المطلوبة.

بصرف النظر عن ذلك، يمكنك أيضًا الوصول إلى عامل تصفية داخلي من الأعلى إذا كنت تريد عمل نسخة احتياطية من أنواع بيانات معينة.

الخطوة 3: حدد وجهة لحفظ النسخة الاحتياطية
بمجرد تحديد الملفات المراد نسخها احتياطيًا، يمكنك اختيار موقع الوجهة. يمكن أن يكون هذا أي قسم داخلي لنظامك أو أي مصدر آخر (مثل بطاقة SD أو محرك أقراص ثابت خارجي).

الخطوة 4: قم بإعداد جدول النسخ الاحتياطي التلقائي
لتسهيل عملك، يدعم UBackit أيضًا ميزة النسخ الاحتياطي التلقائي التي يمكنك الوصول إليها من الأعلى. ما عليك سوى النقر على خيار "تعيين النسخ الاحتياطي التلقائي" وإعداد جدول زمني من اختيارك (مثل يومي أو أسبوعي أو شهري).

الخطوة 5: أكمل عملية النسخ الاحتياطي
هذا كل شيئ! يمكنك الآن النقر فوق الزر "نسخ احتياطي" والانتظار حتى يحتفظ التطبيق بنسخة احتياطية مخصصة لبياناتك. يمكنك عرض التقدم من الواجهة ومحاولة عدم إغلاق التطبيق بينهما.

سيعلمك UBackit تلقائيًا بمجرد اكتمال العملية حتى تتمكن من إدارة النسخة الاحتياطية الخاصة بك ويمكنك حتى استعادتها إلى أي مكان بعد ذلك.

أنا متأكد من أنه بعد قراءة هذه المشاركة، ستتمكن من فهم الفرق بين Google Drive File Stream مقابل Backup and Sync. نظرًا لأن هذه الخدمات يمكن أن تكون معقدة ومكلفة بعض الشيء، يمكنك تجربة أي خيار آخر. على سبيل المثال، Wondershare UBackit هو أفضل بديل Google Backup and Sync وبأسعار معقولة. إنه مجهز بالعديد من الميزات المتقدمة وسيتيح لك نسخ بياناتك احتياطيًا أو استعادتها كيفما تشاء ومتى تريد.

Khalid Abdullahi
contributor Editor
Generally rated4.5(105participated)