إذا كنت من مستخدمي Windows 10، فقد تكون على دراية ببرنامج النسخ الاحتياطي التلقائي الأصلي، والذي يُعرف باسم File History. باستخدامه، يمكنك تكوين حل النسخ الاحتياطي للملفات والاحتفاظ بنسخة ثانية تلقائية من بياناتك. نظرًا لأن استخدام File History لأخذ نسخة احتياطية تلقائية في نظام التشغيل Windows 10 قد يكون أمرًا صعبًا، يجد الكثير صعوبة في التنفيذ. لا تقلق - في هذا المنشور، سأخبرك بأداة النسخ الاحتياطي التلقائي لملفات Windows الأصلية وأفضل بديل لها.

Image Name: automatic-file-backup-software-windows-1 Image Alt: Automatic Backup Software Banner
أداة النسخ الاحتياطي التلقائي للملفات المضمنة في نظام التشغيل Windows 10: محفوظات الملفات
قبل إصدار ويندوز 10، ابتكرت Microsoft برنامج نسخ احتياطي تلقائي يحمل في ثناياه عوامل، يُعرف باسم File History. باستخدامه، يمكنك عمل نسخة احتياطية تلقائية على نظام التشغيل Windows 10 في موقع مفضل.
- باستخدام خيار File History، يقوم المستخدمون تلقائيًا بنسخ الملفات إلى محرك أقراص ثابت خارجي أو أقسام داخلية أو شبكة.
- إذا كنت ترغب في ذلك، يمكنك أيضًا دمجه مع حساب OneDrive الخاص بك لأخذ النسخة الاحتياطية على التخزين السحابي.
- بمجرد تكوين حل النسخ الاحتياطي للملفات، يمكنك حفظ الصور والمستندات ومقاطع الفيديو والموسيقى والمجلدات وأنواع البيانات الأخرى.
- سيأخذ برنامج النسخ الاحتياطي الدوري هذا نسخة احتياطية تدريجية لبياناتك ويسمح لك بتصفحها قبل استعادتها.
- نظرًا لأن خيار النسخ الاحتياطي التلقائي لنظام التشغيل Windows 10 هو ميزة مضمنة، فلن تحتاج إلى تثبيت أي أداة خارجية.
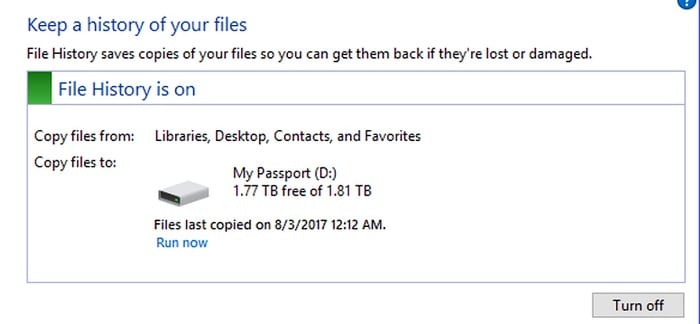
Image Name: automatic-file-backup-software-windows-2 Image Alt: Windows File History
السلبيات
- خيارات نسخ احتياطي محدودة
- لا توجد مرشحات داخلية
- معقد بعض الشيء للتنفيذ
- من الصعب الاحتفاظ بمحفوظات إصدار مختلفة
برنامج النسخ الاحتياطي الدوري والتلقائي للملفات لنظام التشغيل Windows 10: Wondershare UBackit
نظرًا لأن أداة النسخ الاحتياطي التلقائي للملفات (محفوظات الملفات) في Windows يمكن أن تكون معقدة بعض الشيء، يمكنك التفكير في استخدام Wondershare UBackit. أحد أفضل برامج النسخ الاحتياطي التلقائي، سيتيح لك نسخ الملفات التي تختارها احتياطيًا في أي مكان مفضل.
- النسخ الاحتياطي التلقائي
يدعم UBackit خيار النسخ الاحتياطي التلقائي الذي يحمل في ثناياه عوامل، مما يتيح لنا تحديد التردد المفضل (مثل يومي أو أسبوعي أو شهري أو مستمر).
- نسخ احتياطي تزايدي
بدلاً من عمل نسخة جديدة من النسخة الاحتياطية، سيأخذ UBackit نسخة احتياطية تدريجية من خلال الاحتفاظ بنسخ مختلفة من ملفاتك. سيوفر هذا مساحة التخزين الخاصة بك بحوالي 80 بالمائة.
- مرشحات مخصصة
يمكن للمستخدمين ببساطة تحديد الأقسام أو المجلدات أو الملفات التي يرغبون في نسخها احتياطيًا. يمكنهم أيضًا تصفية النتائج بناءً على نوع الملف أو عن طريق إدخال الكلمات الأساسية في شريط البحث.
- جميع الأشكال مدعومة
يدعم UBackit بشكل كامل جميع أنواع البيانات وتنسيقات الملفات الرئيسية للصور والموسيقى ومقاطع الفيديو والمستندات والملفات المضغوطة ورسائل البريد الإلكتروني والمزيد.
- الميزات المتقدمة الأخرى
يحتوي UBackit على ميزة اكتشاف الفيروسات المضمنة للحفاظ على أمان ملفاتك. كما أنه يوفر معاينة لبياناتنا ويحتوي على ميزة إدارة التخزين المتقدمة.

كيفية تكوين حل النسخ الاحتياطي التلقائي للملفات على نظام التشغيل Windows 10؟
الآن بعد أن أصبحت معتادًا على هذه الحلول لملفات النسخ الاحتياطي التلقائي، دعنا نفكر في كيفية استخدامها خطوة واحدة في كل مرة.
الطريقة 1: كيفية استخدام Wondershare UBackit (أفضل برنامج نسخ احتياطي تلقائي)
Wondershare UBackit سهل الاستخدام للغاية وسيتيح لك نسخ الملفات تلقائيًا إلى محرك أقراص ثابت خارجي وفقًا لمتطلباتك. لأخذ النسخ الاحتياطي التلقائي للملفات من Windows 10 الخاص بك إلى أي وحدة تخزين أخرى عبر UBackit، يمكنك اتباع الخطوات التالية:
الخطوة 1: قم بتشغيل UBackit وحدد أداة النسخ الاحتياطي
في البداية، يمكنك تثبيت Wondershare UBackit على جهاز الكمبيوتر الخاص بك وتشغيله لأخذ نسخة احتياطية تلقائية على Windows 10. ما عليك سوى الانتقال إلى "النسخ الاحتياطي والاستعادة "من الشريط الجانبي واختر إنشاء نسخة احتياطية جديدة.

الخطوة 2: حدد الملفات / المجلدات لنسخها احتياطيًا
بمجرد اختيار إنشاء نسخة احتياطية جديدة، سيطلب منك التطبيق اختيار مصدر. هنا، يمكنك تصفح مساحة تخزين جهاز الكمبيوتر الخاص بك لتحديد أي قسم أو مجلدات أو ملفات لنسخها احتياطيًا.

إذا كنت تبحث عن أشياء محددة لإجراء نسخ احتياطي لها، فما عليك سوى إدخال الكلمات الرئيسية في شريط البحث للحصول تلقائيًا على النتائج ذات الصلة.

بالإضافة إلى ذلك، يمكنك أيضًا العثور على عوامل التصفية المتاحة على UBackit لاختيار نوع البيانات التي ترغب في تضمينها في النسخة الاحتياطية.

الخطوة 3: اختر وجهة لتخزين النسخة الاحتياطية
لمزيد من المتابعة، يمكنك تحديد موقع حيث سيتم تخزين نسخة Windows الاحتياطية. هنا، يمكنك تحديد أي قسم آخر أو حتى مصدر خارجي (مثل بطاقة SD أو محرك أقراص ثابت خارجي متصل بالنظام).

الخطوة 4: قم بتمكين جدول النسخ الاحتياطي التلقائي
لتكوين حل النسخ الاحتياطي للملفات تلقائيًا، يمكنك النقر فوق خيار "تعيين النسخ الاحتياطي التلقائي" من الأعلى. سيتيح لك ذلك تحديد جدول زمني (مثل يومي أو أسبوعي أو شهري) لأخذ نسخة احتياطية تلقائية لملفات Windows. إذا كنت ترغب في ذلك، يمكنك أخذ النسخة الاحتياطية يدويًا أو تعيينها على أنها مستمرة أيضًا.

الخطوة 5: انتظر حتى تنتهي عملية النسخ الاحتياطي
هذا كل شيئ! يمكنك الآن النقر فوق الزر "بدء النسخ الاحتياطي" والانتظار حتى يقوم UBackit بنسخ بيانات Windows 10 احتياطيًا تلقائيًا.

سيتيح لك برنامج النسخ الاحتياطي الدوري معرفة تقدم العملية حتى لا توقفها فيما بين. بمجرد الاحتفاظ بالنسخ الاحتياطي التلقائي للملفات، سيتم إخطارك، مما يتيح لك إدارة بياناتك بسهولة.

يمكنك لاحقًا التحقق من النسخ الاحتياطية المتاحة (محفوظات الإصدارات الخاصة بهم) وحتى معاينة ملفاتك لاستعادتها إلى الموقع المحدد.
الطريقة 2: استخدام محفوظات الملفات: أداة النسخ الاحتياطي التلقائي للملفات لـ Windows
كما هو مذكور أعلاه، يمكنك أيضًا استخدام وحدة النسخ الاحتياطي التلقائي على Windows 10، والتي تُعرف باسم File History. إذا وجدت أن خيار النسخ الاحتياطي التلقائي لملفات Windows معقد قليلاً للاستخدام، فاتبع هذه التعليمات.
الخطوة 1: إضافة محرك النسخ الاحتياطي
لتبدأ، تحتاج أولاً إلى تحديد محرك الأقراص حيث سيتم تخزين النسخة الاحتياطية. بمجرد توصيل محرك الأقراص الثابتة الخارجي، يمكنك الانتقال إلى إعدادات نظامك > الأمن والتحديث و > النسخ الاحتياطي وانقر على زر "+" لإضافة محرك أقراص.
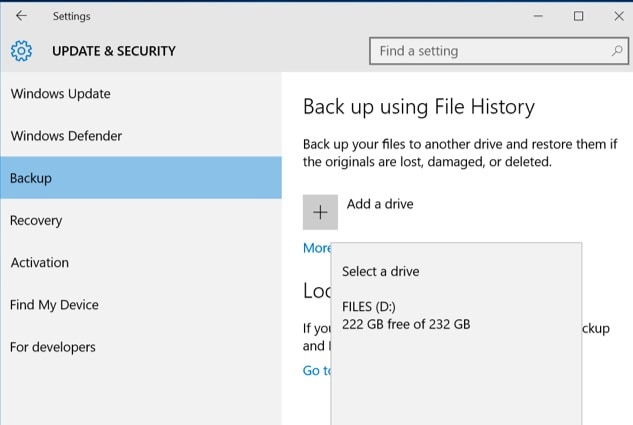
الخطوة 2: قم بإعداد جدول النسخ الاحتياطي التلقائي
بعد تحديد محرك النسخ الاحتياطي، يمكنك تمكين الميزة لإجراء نسخ احتياطي لبياناتك تلقائيًا. لتهيئة حل النسخ الاحتياطي للملفات، يمكنك النقر فوق الزر "المزيد من الخيارات" هنا.
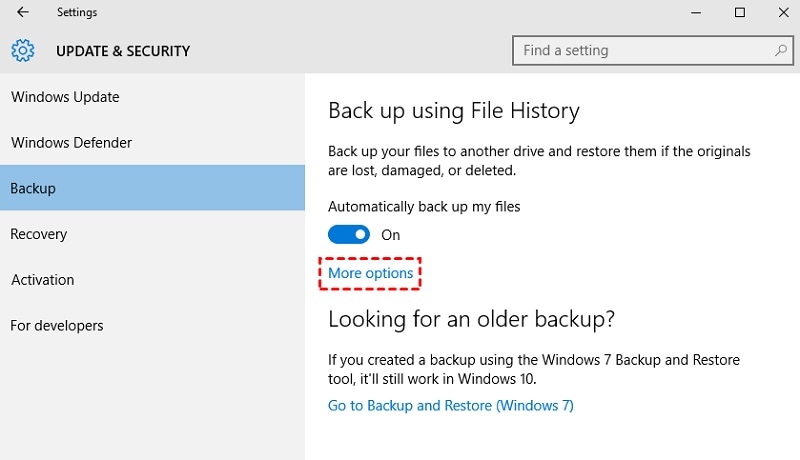
من الخيارات المتوفرة هنا، انتقل إلى القائمة المنسدلة "نسخ ملفاتي احتياطيًا" وحدد الجدول الزمني المناسب للحفاظ على النسخ الاحتياطي التلقائي لملفات Windows. يمكنك أيضًا أخذ النسخة الاحتياطية يدويًا بالنقر فوق الزر "نسخ احتياطي الآن".
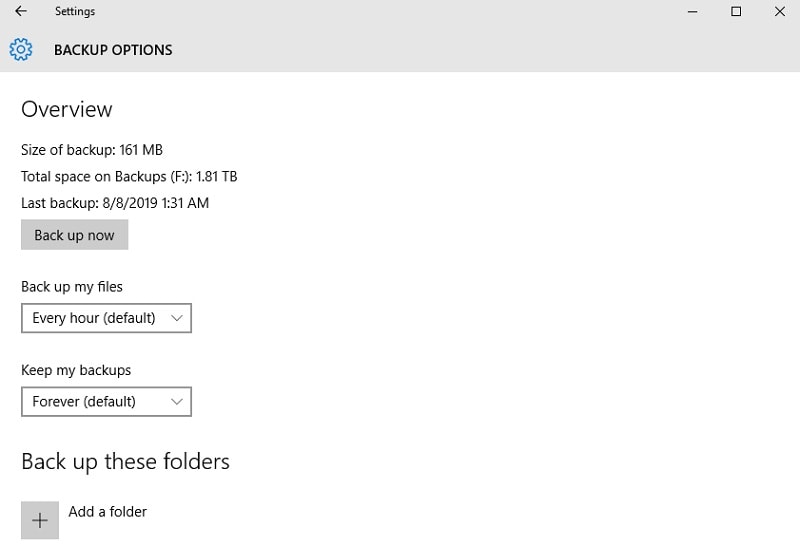
الخطوة 3: حدد ما تريد نسخه احتياطيًا
أخيرًا، يمكنك التمرير لأسفل للعثور على قسم "نسخ هذه المجلدات احتياطيًا". هنا، يمكنك النقر فوق رمز "+" للتنقل وتضمين المجلدات التي ترغب في تضمينها في النسخة الاحتياطية يدويًا.
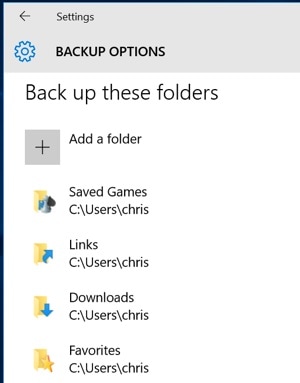
بعد تخزين ملف محفوظات النسخ الاحتياطي، يمكنك الانتقال إلى نفس الميزة لمعاينة بياناتك واستعادتها إلى جهاز الكمبيوتر الخاص بك.
كما ترى، من السهل جدًا نسخ الملفات تلقائيًا إلى محرك أقراص ثابت خارجي بمساعدة طريقتين شائعتين. إذا كنت لا تستطيع تكوين حل النسخ الاحتياطي للملفات لنظام التشغيل Windows 10 عبر File History، فما عليك سوى تجربة Wondershare UBackit. برنامج نسخ احتياطي دوري احترافي وسهل الاستخدام، يوفر حلول نسخ احتياطي تلقائية وتزايدية من شأنها الحفاظ على ملفاتك آمنة في أي مكان تختاره.

Khalid Abdullahi
contributor Editor
Generally rated4.5(105participated)