هذه رسالة حديثة أرسلها لي صديق لي لأنه كان يجد صعوبة في أخذ نسخة احتياطية من محرك أقراص فلاش USB. من الناحية المثالية، يعد محرك أقراص USB هو أفضل طريقة لنسخ بيانات Windows 10 احتياطيًا. إنه حل مفيد ويمكن أن يستوعب الكثير من البيانات بسهولة بحيث يمكنك لاحقًا استعادتها إلى جهاز الكمبيوتر الخاص بك. أفضل جزء هو أنه من السهل الاحتفاظ بنسخة احتياطية من Windows 10 على محرك أقراص فلاش USB. في هذا المنشور، سأناقش 3 حلول ذكية حول كيفية حفظ بيانات Windows 10 على محرك أقراص USB.

- الجزء 1: لماذا يعد أخذ نسخة من Windows OS Backup أمرًا مهمًا؟
- الجزء 2: الطريقة 1 | نسخ Windows 10 احتياطيًا إلى USB من خلال AOMEI Backupper
- الجزء 3: الطريقة 2 | نسخ ملفات الكمبيوتر احتياطيًا إلى محرك أقراص فلاش على نظام التشغيل Windows 10
- الجزء 4: الطريقة 3 | انسخ مجلدات Windows 10 إلى محرك أقراص USB يدويًا
لماذا يعد أخذ نسخة من Windows OS Backup أمرًا مهمًا؟
من الناحية المثالية، هناك جميع أنواع الأسباب لأخذ نسخة احتياطية من Windows 10 إلى محرك أقراص فلاش USB. فيما يلي بعض السيناريوهات المحتملة التي يكون فيها أخذ نسخة احتياطية مفيدًا.
- إذا كان جهاز الكمبيوتر الشخصي الذي يعمل بنظام Windows غير قادر على التمهيد بشكل صحيح، فيمكن لوسائط قابلة للتمهيد (محرك استرداد USB) استكشاف المشكلة وإصلاحها.
- ستشمل النسخة الاحتياطية للنظام جميع ملفات Windows الأساسية، مما يتيح لك إصلاح مشكلات مثل البرامج الثابتة الفاسدة.
- إذا تمت تهيئة محرك الأقراص الثابتة بجهاز الكمبيوتر أو تعرض لأجزاء مفقودة، فيمكنك استعادة بياناتك من النسخة الاحتياطية.
- نظرًا لأن لديك نسخة ثانية من ملفاتك المهمة، فلن تفقدها بشكل غير متوقع.
- يعد أخذ نسخة احتياطية من Windows 10 إلى محرك أقراص USB هو الخيار الأكثر أمانًا والأرخص (مقارنة بالنسخ الاحتياطي السحابي).
الطريقة 1 | نسخ Windows 10 احتياطيًا إلى USB من خلال AOMEI Backupper
تعد النسخ الاحتياطي للنظام واحدة من أفضل الطرق لحفظ ملفات Windows الخاصة بك لأنها ستنشئ صورة لنظامك على محرك أقراص USB. على سبيل المثال، إذا كان Windows مثبتًا على محرك الأقراص C، فإن نسخة احتياطية للنظام ستنشئ صورة لمحرك الأقراص (بما في ذلك ملفات النظام والتمهيد) إلى محرك أقراص USB.
لنسخ ملف صورة Windows 10 احتياطيًا على محرك أقراص USB، يمكنك استخدام أداة احترافية مثل AOMEI Backupper. من المعروف أن التطبيق يأخذ أنواعًا مختلفة من النسخ الاحتياطية وسيوفر حلاً متدرجًا لأخذ نسخة احتياطية من محرك أقراص فلاش USB. لمعرفة كيفية استخدام محرك أقراص فلاش لإجراء نسخ احتياطي لجهاز الكمبيوتر الخاص بك، ما عليك سوى توصيل محرك أقراص USB واتباع هذه الإرشادات.
الخطوة 1: حدد ميزة النسخ الاحتياطي للنظام في AOMEI Backupper
ما عليك سوى تثبيت وتشغيل تطبيق AOMEI Backupper على جهاز الكمبيوتر الخاص بك والانتقال إلى وحدة "النسخ الاحتياطي" من الشريط الجانبي. من الخيارات المتوفرة للنسخ الاحتياطي، ما عليك سوى اختيار "System Backup" واستمر.
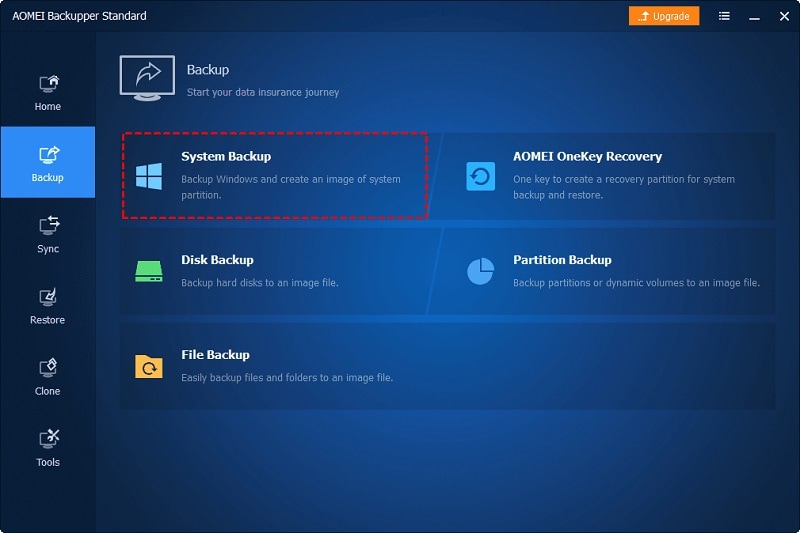
الخطوة 2: اختر محرك أقراص USB لحفظ النسخة الاحتياطية
الآن، سيوفر التطبيق تلقائيًا قائمة بالأقسام ومحركات الأقراص المتاحة. من هنا، يمكنك تحديد محرك أقراص USB المتصل كوجهة لحفظ النسخة الاحتياطية للنظام. قبل ذلك، تأكد من أن محرك أقراص USB لديك يجب أن يحتوي على مساحة خالية كافية لاستيعاب النسخة الاحتياطية لنظامك.
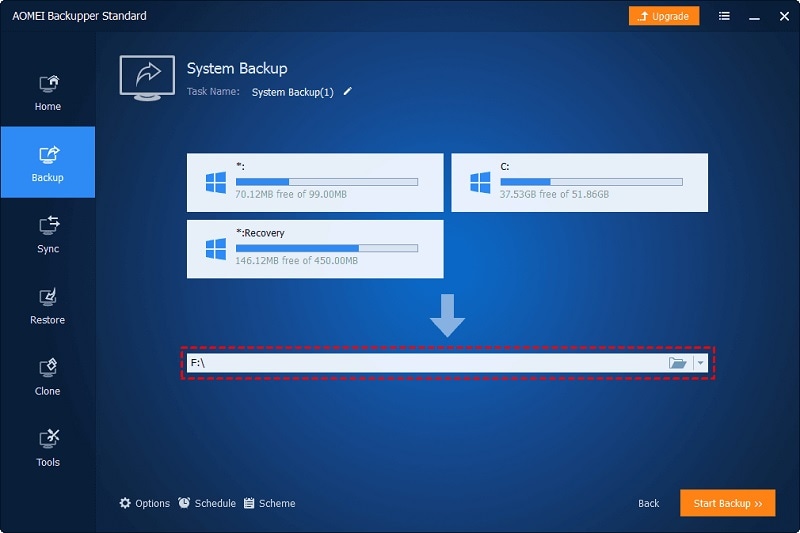
الخطوة 3: خذ نسخة احتياطية من Windows 10 إلى محرك أقراص فلاش USB
بعد تحديد محرك أقراص USB كموقع مستهدف للحفاظ على النسخ الاحتياطي للنظام، ما عليك سوى النقر فوق الزر "بدء النسخ الاحتياطي". سيؤدي هذا تلقائيًا إلى نسخ صورة Windows 10 احتياطيًا إلى محرك أقراص USB.
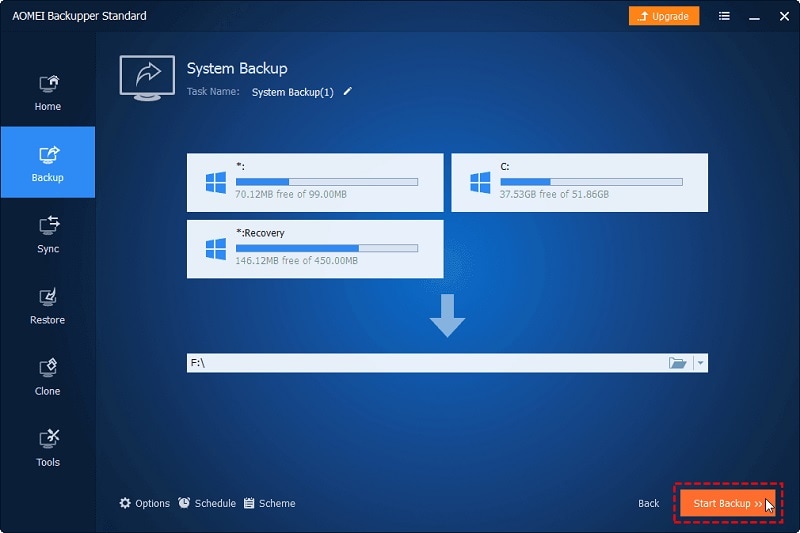
إذا كنت ترغب في ذلك، يمكنك النقر فوق رمز الترس من الأسفل لتحديد العملية التي تريد تنفيذها بعد عملية النسخ الاحتياطي (مثل إعادة تشغيل الكمبيوتر أو إسباته).
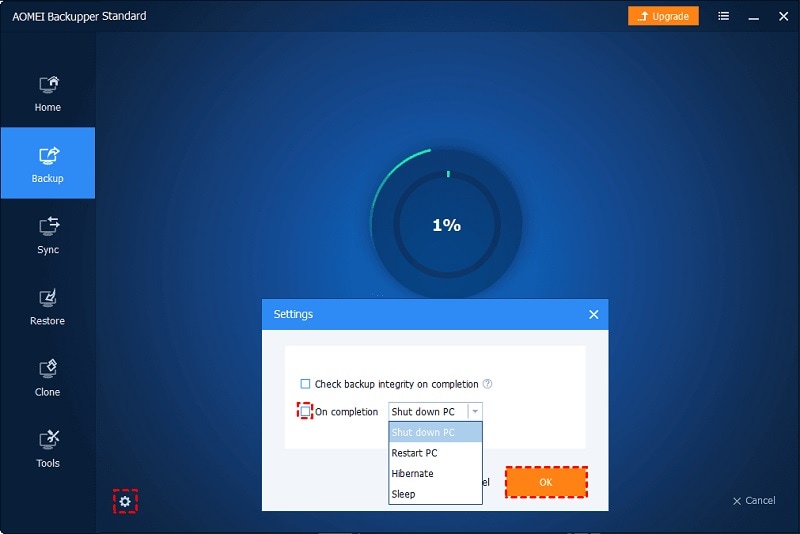
هذا كل شيئ! الآن، يمكنك الانتظار لفترة من الوقت حيث يقوم AOMEI Backupper بعمل نسخة احتياطية من Windows على محرك أقراص USB وسيعلمك بالتقدم من مؤشر على الشاشة. عند اكتمال العملية، سوف يقوم AOMEI Backupper بإعلامك بذلك.
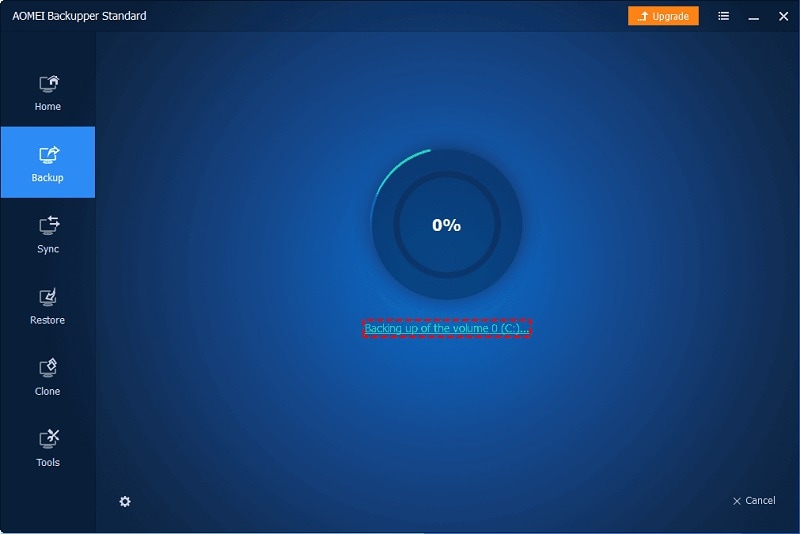
يمكنك الآن إزالة محرك أقراص USB بأمان ويمكنك حتى التحقق من ملف النسخ الاحتياطي. لاحقًا، يمكنك الانتقال إلى قسم الاستعادة في AOMEI Backupper لاستخراج النسخة الاحتياطية للنظام كيفما تشاء.
الطريقة 2 | نسخ ملفات الكمبيوتر احتياطيًا إلى محرك أقراص فلاش على نظام التشغيل Windows 10
كما ترى، من السهل جدًا إجراء نسخ احتياطي لصورة Windows 10 إلى محرك أقراص USB باستخدام أداة مثل AOMEI Backupper. بصرف النظر عن ذلك، يمكنك أيضًا الحصول على مساعدة Wondershare UBackit لنسخ بيانات المستخدم احتياطيًا على محرك أقراص USB أو أي وحدة تخزين أخرى.
- سيتيح لك UBackit تحديد الملفات والمجلدات التي ترغب في تضمينها في النسخة الاحتياطية.
- هناك عوامل تصفية داخلية وخيارات بحث للعثور بسهولة على الملفات / المجلدات التي تريد حفظها.
- يمكنك الاحتفاظ بنسخة احتياطية مخصصة للقرص / القسم بأكمله لأي وحدة تخزين داخلية أو مصدر خارجي (مثل محرك أقراص USB).
- يمكنه الاحتفاظ بإصدارات مختلفة من النسخة الاحتياطية ويأخذ نسخًا احتياطيًا تزايديًا لحفظ مساحة التخزين الإجمالية.
- يحتوي Wondershare UBackit على ماسح ضوئي للفيروسات يحمل في ثناياه عوامل وميزة مدير التخزين. يمكن استخدامه أيضًا لإعداد النسخ الاحتياطي التلقائي حسب تفضيلاتك.
لمعرفة كيفية استخدام محرك أقراص فلاش لإجراء نسخ احتياطي لبيانات جهاز الكمبيوتر الخاص بك عبر Wondershare UBackit، يمكنك اتباع هذا التمرين.
الخطوة 1: اختر إنشاء نسخة احتياطية جديدة
لمعرفة كيفية حفظ نسخة Windows 10 الاحتياطية على محرك أقراص USB، يمكنك أولاً تشغيل Wondershare UBackit على جهاز الكمبيوتر الخاص بك. بعد ذلك، انتقل إلى "النسخ الاحتياطي والاستعادة "الخيار من الشريط الجانبي والنقر على زر" إنشاء جديد ".

الخطوة 2: حدد الملفات المراد تضمينها في النسخة الاحتياطية
الآن، سيوفر UBackit قائمة بمحركات الأقراص والأقسام المتوفرة على نظام Windows الخاص بك. يمكنك فقط زيارة أي قسم أو مجلد لتحديد البيانات التي سيتم تضمينها في النسخة الاحتياطية.

إذا كنت تبحث عن ملفات محددة، فما عليك سوى إدخال الكلمات الأساسية في شريط البحث للعثور على بيانات محددة من اختيارك.

في الجزء العلوي من الواجهة، يمكنك العثور على عامل تصفية يحمل في ثناياه عوامل يتيح لك تحديد أنواع البيانات المحددة لإجراء نسخ احتياطي لها (مثل الصور ومقاطع الفيديو والمستندات والمزيد).

الخطوة 3: اختر حفظ النسخة الاحتياطية على محرك أقراص USB
بعد تحديد البيانات المراد نسخها احتياطيًا، سيطلب منك Wondershare UBackit حفظ الملف في أي مكان. من هنا، يمكنك فقط تحديد محرك الأقراص المحمول المتصل كوجهة لنسخ بيانات Windows احتياطيًا إلى محرك أقراص USB.

بالإضافة إلى ذلك، يمكنك العثور على خيار النسخ الاحتياطي التلقائي من أعلى الواجهة. سيتيح لك ذلك تحديد جدول مفضل (مثل يومي أو أسبوعي أو شهري) لإجراء نسخ احتياطي لبياناتك تلقائيًا.

الخطوة 4: الاحتفاظ بنسخة احتياطية من Windows 10 على محرك أقراص فلاش USB
في النهاية، ما عليك سوى النقر فوق الزر "نسخ احتياطي" وانتظر ببساطة حيث سيحتفظ Ubackit بالنسخ الاحتياطي المخصص لمحرك أقراص فلاش USB لبياناتك. يمكنك الانتظار لبعض الوقت ومحاولة عدم إغلاق التطبيق بينهما حتى تكتمل عملية النسخ الاحتياطي.

يمكنك الآن إزالة محرك أقراص USB بأمان ويمكنك لاحقًا الحصول على مساعدة UBackit لاستعادة نسخة Windows الاحتياطية وفقًا لمتطلباتك.
الطريقة 3 | انسخ مجلدات Windows 10 إلى محرك أقراص USB يدويًا
أخيرًا، يمكنك ببساطة اختيار نسخ بيانات Windows 10 احتياطيًا إلى محرك أقراص USB يدويًا. لهذا، تحتاج فقط إلى توصيل محرك أقراص USB بجهاز الكمبيوتر الخاص بك والسماح له باكتشافه بنجاح.
بعد ذلك، يمكنك تشغيل Windows Explorer والعثور على محرك أقراص USB المتصل في جهاز الكمبيوتر (هذا الكمبيوتر). الآن، كل ما عليك فعله هو تصفح الملفات الموجودة على نظامك، ونسخها، ولصقها في محرك أقراص USB المتصل.
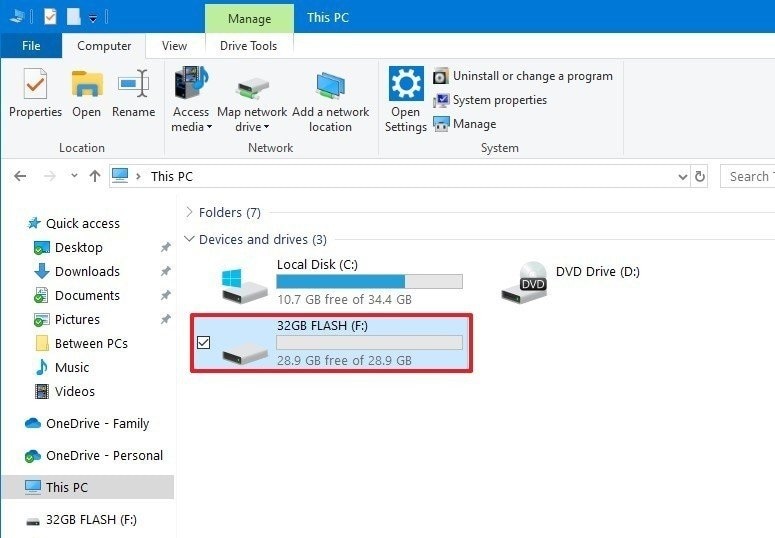
بدلاً من ذلك، يمكنك فقط تحديد الملفات التي ترغب في نسخها احتياطيًا، والنقر بزر الماوس الأيمن وإرسالها مباشرة إلى محرك أقراص USB المتصل. نظرًا لأنها عملية تستغرق وقتًا طويلاً، فمن المستحسن فقط اتباع ذلك لعمل نسخة احتياطية من بعض الملفات. أيضًا، يجب أن تلاحظ أنه لا يمكن أن يأخذ سوى نسخة احتياطية من بيانات المستخدم ولا يمكنه الحفاظ على صورة نظام Windows.
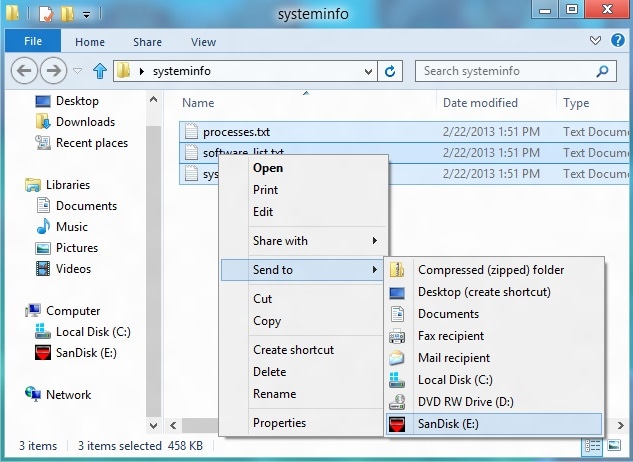
الآن، ستتمكن من الاحتفاظ بنسخة احتياطية من Windows 10 على محرك أقراص فلاش USB بسهولة. إذا كنت تريد نسخ صورة Windows 10 احتياطيًا إلى محرك أقراص USB، فسيكون AOMEI Backupper خيارًا مثاليًا. رغم ذلك، لأخذ نسخة احتياطية من محرك أقراص فلاش USB لبياناتك، سيكون Wondershare UBackit هو الحل الأفضل. يمكنه بسهولة الاحتفاظ بنسخ احتياطية مخصصة لبياناتك في أي مكان مفضل يمكنك استعادته لاحقًا إلى جهاز الكمبيوتر الخاص بك دون أي متاعب.

Khalid Abdullahi
contributor Editor
Generally rated4.5(105participated)