لقد عملت بجد على مدار اليوم ، وأردت الآن الاسترخاء قليلاً من أجل مشاهدة المسلسل الكوميدى المفضل لديك. ولكن ، عندما تضغط على زر التشغيل ، تجد أنه لا يوجد صوت صادر منه. وعلى الرغم من أنك قد تنشغل كثيرًا بحل هذا الأمر ، إلا أن المشكلة يمكن حلها باستخدام طرق مختلفة.
تحتوي المقالة على نظرة ثاقبة تفصيلية حول عدم عمل الصوت على Lenovo Thinkpad. يشمل ذلك بعض الأسباب الشائعة والطرق الفعالة لإصلاح مشكلات صوت السماعات والصوت الذي لا يتم تشغيله على مقاطع الفيديو ، وبعض النصائح المفيدة لتجنب تعطل الكمبيوتر المحمول.
الجزء 1: ما الذي يتسبب في عدم عمل الصوت على لاب توب Lenovo
غالبًا ما يميل الأشخاص إلى البدء في إصلاح المشكلة بدون التحقق حقًا من السبب الجذري للمشكلة.عندما لا يكون هناك صوت على Lenovo Thinkpad ، يجب عليك التحقق مما إذا كانت إعدادات النظام أو السماعة أو أي جهاز آخر هى سبب المشكلة. إليك الأسباب المحتملة التي يمكن أن تؤثر على صوت الكمبيوتر المحمول.
1. الأسباب
في حين أن سبب عدم عمل الصوت على كمبيوتر Lenovo المحمول قد يكون مختلفًا ، إلا أنه يندرج عمومًا ضمن الفئات الثلاثة التالية.
- الأسباب المتعلقة بأجهزة الكمبيوتر المحمول
أحد الأسباب المحتملة لعدم عمل الصوت على Lenovo هو التغييرات الأخيرة في إعدادات الصوت. غالبًا ما يكون من المحبط معالجة السبب الجذري للمشكلة. ولكن إذا تمكنت من العثور على المشكلة ، فكل ما تحتاجه لحل المشكلة هو نقرات قليلة لحلها.
- أسباب متعلقة بمكبر الصوت
تمامًا مثل أي جهاز إلكتروني ، غالبًا ما تبدأ مكبرات الصوت في إظهار المشكلات بعد وقت معين.قد تكون هناك بعض المشاكل الميكانيكية التي تؤدي إلى عدم وجود صوت.إذا كنت تعتقد أن هذا هو الحال ، فيجب عليك نقله إلى مركز خدمة Lenovo.
- أسباب متعلقة بالفيديو
إذا لم تكن المشكلة فى الكمبيوتر المحمول أو مكبر الصوت ، فقد تكون المشكلة متعلقة بالفيديو. تؤثر العديد من العوامل على طريقة تشغيل الصوت على متصفح مثل YouTube. في بعض الأحيان ، تؤثر المكونات الإضافية وملحقات حظر الإعلانات أيضًا على صوت الفيديو في المتصفح.
2. الحلول
لا يعمل حل مشكلة الصوت على كمبيوتر Lenovo المحمول إلا إذا قمت بمعالجة مصدر المشكلة بشكل صحيح.إليك بعض الحلول الفعالة الرئيسية التي تعمل في سيناريوهات مختلفة.
- تحديث برنامج تشغيل الصوت الخاص بك
- تعديل الـ Registry الخاص بك
- تحقق من إعدادات الصوت
- استكشاف مشاكل الأجهزة وإصلاحها
- تأكد من أن مستوى الصوت مسموع
- تعطيل تحسينات الصوت
- تأكد من أن مستوى الصوت لم يتم إيقاف تشغيله
- إلغاء كتم صوت المتصفح والمكونات الإضافية
- Wondershare Repairit
الجزء 2: حلول لمشكلة عدم عمل الصوت على لاب توب Lenovo
قد يواجه أولئك الذين لديهم Windows 10 مثبتًا على أجهزة الكمبيوتر المحمولة الخاصة بهم مشكلة في الصوت في كثير من الأحيان. من مكبرات الصوت الغير محكمة التوصيل بشكل صحيح ، وبرامج التشغيل القديمة إلى إعدادات الصوت التى تم العبث بها ، قد تكون الأسباب المحتملة كثيرة. وعلى الرغم من أن عدم عمل الصوت على الكمبيوتر المحمول قد يبدو مشكلة كبيرة ، إلا أنها ليست كذلك إذا كنت تعرف سبب المشكلة.
كما ذكرنا بإيجاز سابقًا ، إليك بعض الطرق الفعالة التي يمكن من خلالها حل مشكلة الصوت الذي لا يعمل على جهاز Lenovo Thinkpad.
الحل 1: تحديث برنامج تشغيل الصوت الخاص بك
يعمل برنامج تشغيل الصوت كنظام عصبي للصوت الصادر من مكبرات الصوت ، حيث يقوم بتحويل الإشارة القادمة من البرنامج إلى تنسيق يمكن أن تتعرف عليه السماعات.
الآن ، قد تحدث مشكلة عدم وجود صوت إذا قمت مؤخرًا بتثبيت برنامج تشغيل صوت خاطئ. ومع ذلك ، يمكن أن تظهر المشكلة ذاتها أيضًا إذا كان لديك برنامج تشغيل قديم أيضًا.إذا كان الكمبيوتر المحمول الخاص بك يحتوي على تحديث لبرنامج تشغيل الصوت الذي طال انتظاره ، فاتبع الخطوات من أجل التحقق من تحديث المحرك.
الخطوة 1: انقر فوق مفتاحى Windows + R لفتح مربع حوار الأوامر "Run".
الخطوة 2: اكتب'devmgmt.msc' في مربع الحوار لفتح إدارة الأجهزة.
الخطوة 3: الآن ، انقر بزر الماوس الأيمن فوق برنامج تشغيل الصوت وانقر فوق علامة تبويب "Update Driver".

الخطوة 4: حدد علامة تبويب "Search Automatically for Updated Driver" لبدء العملية.
قد يستغرق التحميل والتثبيت وقتًا طويلاً.
نصيحة: تأكد من توصيل الكمبيوتر المحمول Lenovo بشبكة Wi-Fi لضمان عدم نفاد البيانات.
الحل 2: تعديل السجل الخاص بك
كما أفاد العديد من الأشخاص ، فإن مكبرات صوت الكمبيوتر المحمول الخاصة بهم لا تعمل باستخدام برامج تشغيل Realtek. في مثل هذا السيناريو ، يمكنك حل المشكلة عن طريق تغيير بعض الإعدادات من خلال محرر التسجيل. الآن ، ستتيح لك الخطوات المذكورة أدناه معرفة كيفية إصلاح عدم عمل الصوت على جهاز Lenovo.
الخطوة 1: اضغط على مفتاحي Windows + R لفتح مربع الحوار "Run".
الخطوة 2: اكتب "regedit" 'في مربع الحوار وانقر فوق 'OK '.
الخطوة 3: عند فتح السجل ، انقر فوق "HKEY_LOCAL_MACHINE" ، متبوعًا بعلامة تبويب "SOFTWARE".
الخطوة 4: انقر فوق علامة تبويب "Microsoft" وحدد "Windows".
الخطوة 5: اتبع المسار ، -> MMDevices -> Audio -> Render.
الخطوة 6: الآن ، انقر بزر الماوس الأيمن فوق "Render" وحدد "Permissions" من القائمة.

الخطوة 7: اضغط على "Users" من قائمة الحسابات.
الخطوة 8: في عمود السماح ، ضع علامة أمام خيار "Full control".
الخطوة 9: اضغط على "Apply" لحفظ التغييرات ، متبوعة بـ "OK".
الآن ، تحقق مما إذا كنت قد قمت بحل مشكلة عدم وجود صوت على الكمبيوتر المحمول. إذا لم يكن الأمر كذلك ، فاتبع الحل التالي.
الجزء 3: كيفية إصلاح عدم عمل صوت المكبر
بينما تكمن المشكلة أحيانًا في صوت الكمبيوتر المحمول ، إلا أنها فى أحيان أخرى قد تكمن في السماعة.إليك بعضًا من أفضل الحلول لإصلاح عدم عمل صوت السماعة.
الحل 1: تحقق من إعدادات الصوت
اتبع هذه الخطوات للتحقق مما إذا كانت إعدادات الصوت صحيحة على لاب توب Lenovo.
الخطوة 1: في شريط مهام Windows 10 ، انقر بزر الماوس الأيمن فوق خيار الصوت وانقر فوق "Open Sound Settings".

الخطوة 2: في نافذة إعدادات الصوت ، سيكون لديك خيار باسم "Choose ypour output device." تأكد من تحديد الجهاز الصحيح ، من بين خيارات أخرى.

الخطوة 3: أثناء التمرير لأسفل ، انقر فوق "App volume and device preferences ". تأكد من عدم كتم صوت للتطبيقات التي تستخدمها للاستماع إلى أي صوت.
علاوة على ذلك ، يجب عليك أيضًا التأكد من اختيار خيارات الإخراج والإدخال بشكل صحيح.
الحل 2: استكشاف مشكلات الأجهزة وإصلاحها
إذا كنت تواجه مشكلات مع مكبرات صوت الكمبيوتر المحمول ، فقد تتمكن من حل المشكلة باستخدام تشغيل مستكشف الأخطاء ومصلحها. حيث يحتوي Windows 10 على العديد من أدوات استكشاف الأخطاء وإصلاحها المدمجة التي تساعد في إصلاح أي مشكلة تتعلق بالأجهزة. نظرًا لأن هذه العمليى أيضًا تلقائية بالكامل ، فكل ما عليك فعله هو النقر فوق خيارات محددة لإصلاح مشكلة عدم وجود صوت.
الخطوة 1: افتح علامة تبويب "الإعدادات" وانتقل إلى خيار "Update and Security".
الخطوة 2: من اللوحة اليمنى ، انقر فوق "Troubleshoot".
الخطوة 3: انقر فوق علامة تبويب "Playing Audio" ، متبوعة بخيار "Run the troubleshooter".
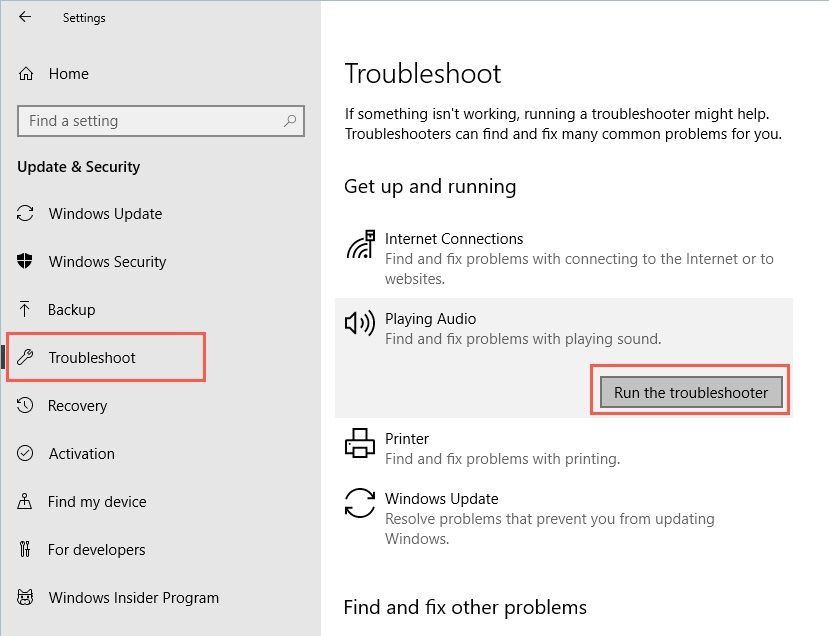
عند انتهاء عملية استكشاف الأخطاء وإصلاحها ، تحقق مما إذا كانت مشكلة عدم عمل الصوت قائمة أم لا. إذا لم يحدث ذلك ، يمكنك محاولة تشغيل أدوات استكشاف الأخطاء وإصلاحها الإضافية ، مثل مستكشف أخطاء الأجهزة ومصلحها.
الحل 3: تأكد من أن مستوى الصوت مسموع
قد يبدو سيناريو غير محتمل للغاية ، لكن السبب في عدم قدرتك على سماع أي صوت من مكبرات الصوت هو أن مستوى الصوت قد يكون منخفضًا للغاية.لتأكد من أن مستوى الصوت مسموع ، اتبع الخطوات الموضحة أدناه.
الخطوة 1: انقر فوق أيقونة الصوت الموجودة في الجزء السفلي الأيمن من الشاشة.
الخطوة 2: إذا كان شريط التمرير في منتصف الطريق ، فقم بتحريكه إلى أقصى اليمين.

الخطوة 3: علاوة على ذلك ، إذا كان لديك خيار للتحكم في مستوى الصوت الذى تقوم بتشغيله في التطبيق ، فقم بضبطه على نطاق مسموع.الآن ، تحقق مما إذا كانت مشكلة عدم عمل الصوت على لاب توب Lenovo مستمرة أم لا.
الحل 4: تعطيل تحسينات الصوت
تعد ميزة تحسينات الصوت من المزايا التى تساعد على تشغيل صوت عالي الجودة من الأجهزة. بناءً على التكوين ، قد تتداخل أيضًا مع نظام الصوت وتؤدي إلى حدوث مشكلات. وبالتالي ، قد يؤدي تعطيل تحسينات الصوت إلى حل مشكلة عدم عمل الصوت على جهاز Lenovo Thinkpad.
الخطوة 1: اضغط على أيقونة الصوت في الزاوية اليمنى من شاشة الكمبيوتر وانقر فوق "Sounds".
الخطوة 2: الآن ، في علامة تبويب "Playback" ، انقر فوق خيار "Speakers" أو أي خيار آخر ، وهو جهاز الصوت الافتراضي الخاص بك ، وحدد "Properties".
الخطوة 3: اضغط على علامة تبويب "Enhancements" ، وحدد خانة "Disable all enhancements" وانقر على "OK".

الآن ، قم بتشغيل بعض الموسيقى وتحقق مما إذا تم حل مشكلة الصوت أم لا.
الجزء 4: كيفية إصلاح عدم عمل تشغيل الصوت فى مقاطع الفيديو
الآن ، السبب الذي قد يجعلك غير قادر على الاستماع إلى الصوت على الكمبيوتر المحمول قد يكمن أيضًا في التطبيق الذي تقوم بتشغيله فيه. إذا كنت تقوم بتشغيل مقاطع الفيديو عبر الإنترنت على متصفح ما ، فقد ينتج عن ذلك بعض العوامل الأخرى التى تؤدى إى عدم عمل الصوت على Lenovo HDMI على نظام Windows 10 في مثل هذا السيناريو ، قد تساعدك الطرق التالية كخيار فعال.
الحل 1: تأكد من عدم إيقاف تشغيل الصوت
الآن ، قد يبدو هذا هو الحل الواضح لسبب عدم وجود صوت على منصة بث مثل الـ YouTube. ولكن غالبًا ما يقوم الأشخاص بإيقاف تشغيل نظامهم مما يؤدي إلى عدم تشغيل أي صوت في المتصفح أو أي تطبيق بث آخر. تأكد من أن نظام الصوت يسمح بتشغيل الصوت من أي مصدر.
إليك الخطوات التي يجب اتباعها لإصلاح مشكلة الصوت.
الطريقة 1: ابحث عن زر "Mute" عند تشغيل مقاطع الفيديو على اليوتيوب. انقر فوقه لإعادة تشغيل صوت الفيديو.

الطريقة 2: يمكنك أيضًا الضغط على زر "M" لإلغاء كتم الصوت.
الطريقة 3: إذا لم يفلح أي شيء معك فى تحقيق النتيجة المرجوة ، فيمكنك ببساطة الضغط على زر زيادة مستوى الصوت ، وسيقوم بتشغيل صوت النظام.
الحل 2: إلغاء كتم صوت المتصفح والمكونات الإضافية
قد يكون صوت المتصفح والمكونات الإضافية قد تم كتمه فى ميكسر الصوت. يمكنك . يمكنك كتم صوت التطبيقات يدويًا وإلغاء كتمها في إعدادات Realtek High Definition Audio. اتبع العملية لإلغاء كتم الصوت في إعدادات ميكسر الصوت.
الخطوة 1: في شريط المهام ، ابحث عن أيقونة الصوت وانقر عليها بزر الماوس الأيمن ، ثم اضغط على "Open Volume Mixer".
الخطوة 2: الآن ، تأكد من عدم كتم صوت أشرطة تمرير المتصفح والمكوِّن الإضافي أو أنهما منخفضان جدًا. اضبطهما على نطاق صوتى مسموع.

الحل 3: برنامج Wondershare Repairit لإصلاح الفيديو
في بعض الأحيان ، قد يؤدي تلف ملف الفيديو أيضًا إلى عدم عمل الصوت على كمبيوتر Lenovo المحمول. قد يكون هناك العديد من الأسباب المحتملة التي تؤدي إلى تلف ملف الفيديو.إليك بعض الأسباب الشائعة التي تؤدي إلى مثل هذا الموقف.
- القطاعات التالفة على القرص الصلب
إذا قمت بحفظ ملف فيديو في قطاع تالف من القرص الصلب ، فقد يؤثر ذلك على سلامة ملف الفيديو.
- إنقطاع مصدر الطاقة
لنفترض أنك في منتصف عملية نقل ملف الفيديو وانقطعت الطاقة.إذا لم يكن لديك بطارية احتياطية كافية ، فقد يؤدي الإغلاق المفاجئ للكمبيوتر المحمول إلى إتلاف ملف الفيديو.
- اختراق البرامج الضارة
على الرغم من أن هذا بديهي ، إذا كان الكمبيوتر المحمول الخاص بك يحتوي على برامج ضارة أو فيروسات ، فقد يؤثر ذلك على الفيديو أو أي بيانات أخرى.
- برامج التحويل المعيبة
استخدام برامج التحويل الموثوق بها دائمًا قد لا يؤدى إلى النتيجة النهائية المرجوة التى تتوقعها من ملف الفيديو. تأكد من استخدام محول أصلي لإنشاء ملفات بتنسيق الوسائط المتعددة من الفيديو.
وعندما يتعلق الأمر بإصلاح ملف فيديو تالف ، فإن Wondershare Repairit Video Repair يعمل كأفضل برنامج. فيما يلي بعض الميزات الرئيسية له:
- يعمل على حل مشكلة تلف الفيديو عن طريق إعادة بناء حزم الفيديو ، بما في ذلك الرأس والإطار والحركة والجوانب الأساسية الأخرى.
- يعمل Wondershare Repairit لإصلاح الفيديو مع تنسيقات ملفات مختلفة ، سواء كانت MKV أو AVI أو MP4 أو أي تنسيق آخر.
- يقوم بإصلاح ملفات الفيديو بغض النظر عن وحدة تخزين الفيديو ويعمل على كل من نظامى Windows و Mac OS.
 ضمان التنزيل الآمن ، بدون برامج ضارة
ضمان التنزيل الآمن ، بدون برامج ضارةلإصلاح ملفات الفيديو ، قم بتحميل التطبيق على الكمبيوتر المحمول وتثبيته. بعد التثبيت ، انقر فوق رمز برنامج Wondershare Repairit Video Repair واتبع العملية المذكورة أدناه.
الخطوة 1: إضافة ملفات الفيديو التالفة
اضغط على خيار "Add" في الزاوية اليسرى السفلية لإضافة ملفات الفيدو التالفة من القرص الصلب لجهاز الكمبيوتر المحمول الخاص بك.يمكنك إضافة ملفات فيديو متعددة لعملية الإصلاح.

الخطوة 2: إصلاح ملفات الفيديو التالفة
بعد إضافة ملف الفيديو التالف إلى البرنامج ، انقر فوق علامة تبويب "Reapir" لبدء عملية الإصلاح ، وسرعان ما ستبدأ عملية الإصلاح.

الخطوة 3: معاينة ملفات الفيديو التالفة
بمجرد اكتمال عملية الإصلاح ، يتيح لك البرنامج النقر فوق علامة تبويب "Preview" للتحقق مما إذا كان قد تم إصلاح ملفات الفيديو أم لا.

الخطوة 4: إضافة نموذج للفيديو
الآن ، إذا لم يتم إصلاح مقاطع الفيديو ، فيمكنك تجربة خيار "الإصلاح المتقدم". عن طريق إضافة نموذج للفيديو ، انقر فوق رمز المجلد. نظرًا لأن نموذج الفيديو يجب أن يكون قد تم إنشاؤه من الجهاز ذاته وبذات تنسيق الملف التالف ، حيث تستخدم ميزة الإصلاح المتقدمة المعلومات لإصلاح الملف التالف.

الخطوة 5: حفظ الفيديو الذي تم إصلاحه
إذا تم إصلاح ملفات الفيديو ، فانقر على خيار "Save" وحدد موقعًا لحفظ الملفات التي تم إصلاحها.

بهذه الخطوة تكتمل عملية إصلاح الفيديو الخاص بك.يمكنك الاستمتاع بمشاهدة مقاطع الفيديو الخاصة بك على لاب توب Lenovo الخاص بك. ولكن تأكد من عدم حفظ الملف الذي تم إصلاحه في الموقع ذاته حيث تعرض للتلف سابقًا.
الجزء 5: كيفية تجنب تعطل كمبيوتر Lenovo المحمول أو عدم عمله
تساعد الصيانة في الوقت المناسب وتحديث نظام Windows في الحفاظ على جهاز الكمبيوتر الخاص بك سليمًا على المدى الطويل.إليك بعض النصائح الفعالة لتجنب تعطل الكمبيوتر المحمول .
نصيحة 1: حافظ على تحديث برنامج تشغيل الصوت
إذا كان لديك تحديثاً معلقاً لبرنامج تشغيل الصوت ، فقد يؤدي ذلك إلى حدوث مشكلات في الأداء السلس للصوت. نظرًا لأنه قد يؤدي أيضًا إلى تعطل النظام ، يجب عليك التأكد من تحديث برنامج تشغيل الصوت.
نصيحة 2: تجنب تشغيل برامج متعددة في وقت واحد
إذا كنت تقوم بتشغيل برامج متعددة في وقت واحد ، فقد يتعذر على الجهاز المعالجة الفعالة لجميع العمليات ، مما يؤدي إلى حدوث أخطاء في النظام أو شاشة الموت الزرقاء.
نصيحة 3: قم بإلغاء تجزئة محركات الأقراص الصلبة بانتظام
واحدة من الميزات الرائعة لإلغاء تجزئة محركات الأقراص الصلبة هي أنها تعمل على تجنيب القطاعات التالفة . تأكد من إلغاء تجزئة محركات الأقراص الصلبة مرة على الأقل كل شهر ، إن لم يكن أسبوعيًا.
نصيحة 4: حذف ملفات تعريف الارتباط بالمتصفح والملفات الغير هامة
تأكد من التخلص من جميع الملفات الغير مرغوب فيها والمؤقتة على جهاز الكمبيوتر الخاص بك ، فهذا يعمل على تلف تجربة التصفح ويعمل على إبطاء جهاز اللاب توب.
نصيحة 5: تأكد من إعدادات صوت الـ YouTube
إذا كنت ترغب في قضاء وقت فراغك في مشاهدة مقاطع فيديو الـ YouTube ، فمن المهم تعيين الإعداد الافتراضي الذي يناسب تجربة مشاهدة الفيديو الخاصة بك.
كلمة ختامية
في المرة القادمة التي لا يعمل فيها صوت لاب توب Lenovo ، فأنت تعرف ما يجب عليك فعله! على الرغم من أنه قد يتسبب فى تعكير صفو تجربتك ، إلا أنه ليس من الصعب حل ذلك.الآن ، إذا كنت تعتقد أن الفيديو تالف ، فيمكنك استخدام برنامج Wondershare Repairit Video Repair لإصلاح ملفات الفيديو الفاسدة.
 ضمان التنزيل الآمن ، بدون برامج ضارة
ضمان التنزيل الآمن ، بدون برامج ضارةالأسئلة ذات الصلة التي يتم البحث عنها بشكل متكرر
-
1. كيف يمكنني رفع مستوى الصوت على لاب توب Lenovo الخاص بي؟
يمكنك النقر فوق رمز مستوى الصوت في الركن الأيمن السفلي من شريط المهام وضبط مستوى الصوت من هناك فقط. -
2. كيف أقوم بإصلاح الصوت على جهاز Lenovo الخاص بي؟
يمكن استخدام العديد من الطرق لإصلاح مشكلة الصوت ، بما في ذلك تحديث برنامج تشغيل الصوت وتحديث النظام واستكشاف أخطاء الصوت وإصلاحها وغير ذلك الكثير. -
3. لماذا لا يعمل الصوت على جهاز Thinkpad الخاص بي؟
قد يكون الصوت الذي لا يعمل على الكمبيوتر المحمول لديك نتيجة لعدة عوامل.من الخطأ في إعدادات صوت النظام ، وبرامج التشغيل القديمة إلى ملفات الفيديو التالفة ، قد يكون السبب أي شيء من ذلك. -
4. هل يمكن لأداة مثل Wondershare إصلاح عدم عمل الصوت على الفيديو؟
نعم ، بالتأكيد! حيث يعمل برنامج Wondershare بشكل أفضل لإصلاح ملفات الفيديو التالفة.يمكن أن يحتاج البرنامج سهل الاستخدام إلى عينة للفيديو لإصلاح الملف التالف.
subtitle:
إصلاح عدم عمل الصوت على لاب توب Lenovo

Khalid Abdullahi
contributor Editor
Generally rated4.5(105participated)