
نعلم جميعاً أن Windows هو أحد أنظمة التشغيل الأكثر شيوعاً في العالم والمعروف ببيئته المستقرة والآمنة. ومع ذلك، هناك أوقات يواجه فيها مشكلات غير مرغوب فيها مثل عدم استجابة خدمات الصوت. إذا كانت خدمة الصوت لا تعمل كما ينبغي على نظام Windows الخاص بك، فأنت بحاجة أولاً إلى تحديد المشكلة وإجراء استكشاف الأخطاء وإصلاحها بسرعة. سأخبرك في هذه المقالة بما يجب عليك فعله إذا كانت خدمة الصوت لا تعمل بالشكل الصحيح على نظام Windows الخاص بك.
الجزء 1: ماذا تعني مشكلة عدم استجابة خدمات الصوت؟
من الناحية المثالية، إذا لم تكن خدمة الصوت تعمل على Windows 10/8/7، فقد يعني ذلك أشياء مختلفة. قد يكون لديك معرفة مسبقة أن ميزات الصوت تتطلب برامج تشغيل مخصصة في نظامك، وهي التي تتأكد من أن مكونات البرامج والأجهزة متوافقة مع جميع التطبيقات المطلوبة. بالتالي، إذا كان برنامج التشغيل لا يعمل كما ينبغي فقد يؤدي ذلك إلى مشاكل صوتية مختلفة.
قد تكون هناك أنواع مختلفة من الأخطاء التي قد تحدث في نظامنا عندما تتوقف خدمة الصوت في Windows عن العمل. ستجد فيما يلي بعض الأسباب الشائعة لمشاكل خدمات الصوت في Windows:
- قد تكون هناك مشكلة في إعدادات الصوت.
- قد يكون هناك خلل أو برنامج خبيث قد أثر على مكونات الصوت.
- قد تتعرض وحدات الصوت المادية مثل مكبرات الصوت للتلف.
- قد تكون هناك مشكلة اتصال داخلي في نظامك.
- يمكن أن تكون برامج تشغيل الصوت تالفة أو قديمة.
- من المحتمل أن تكون تعمل على نظامك برامج تشغيل خاطئة أو غير مدعومة.
- قد يكون برنامج الترميز في نظامك معطلاً أو تالفاً.
- ربما لم تتم إعادة تشغيل Windows أو أنه لم يتم تحميل مكونات الصوت بشكل صحيح.
- قد يكون التطبيق الذي تستخدمه لتشغيل الصوت معطلاً أيضاً.
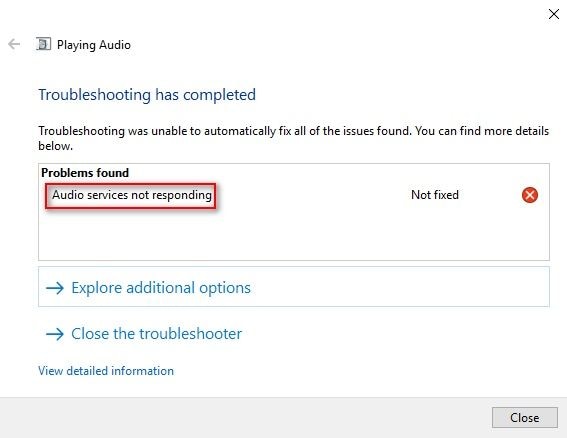
الجزء 2: 7 طرق لإصلاح خدمات الصوت التي لا تستجيب في Windows
نظراً لوجود عدة أسباب تؤدي لحدوث مشاكل في خدمة الصوت في Windows، فلنستكشف بعض هذه الحلول التي تم اختبارها.
الحل 1: إعادة تشغيل خدمات الصوت في Windows
إذا لم تكن متأكداً من السبب الذي أدى إلى عدم استجابة خدمة الصوت في Windows، فحاول إعادة تشغيلها. في حالة عدم تحميل الخدمات بالشكل الصحيح أو تعطلها، فقد يساعد هذا الإجراء على حل المشكلة. إليك كيفية إعادة تشغيل خدمة الصوت في Windows على مختلف الإصدارات:
الخطوة 1. من قائمة ابدأ، افتح موجه التشغيل واضغط فقط على مفتاحي Windows + R لتشغيله. الآن، أدخل الأمر "services.MSC" لتشغيل مكوّن خدمات Windows.
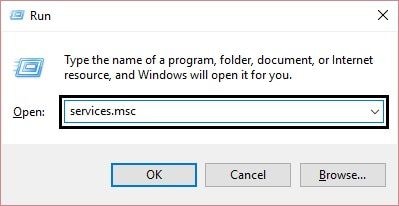
الخطوة 2. نظراً لأنه سيتم عرض قائمة خدمات Windows المختلفة، انقر على حقلي "Windows Audio" و"Windows Audio Endpoint Builder".
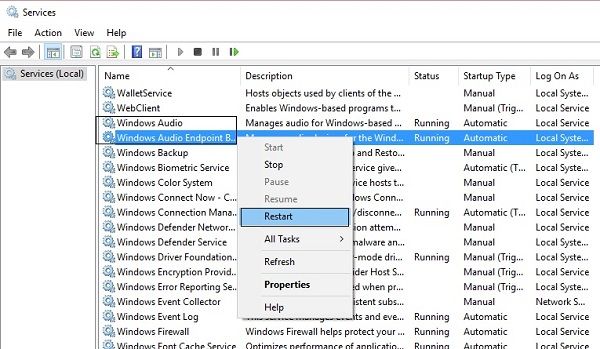
الخطوة 3. انقر بزر الماوس الأيمن لتظهر قائمة السياق ثم اختر إعادة تشغيل خدمات صوت Windows على نظامك.
الخطوة 4. بدلاً من ذلك، يمكنك أيضاً الانتقال إلى الخصائص من قائمة السياق وتمكين نوع بدء التشغيل على أنه تلقائي.
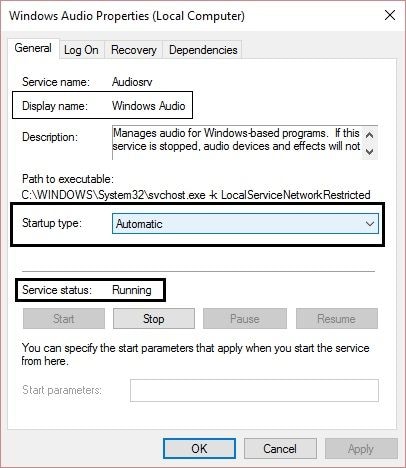
الحل 2: التحقق من إعدادات الصوت ومشاكل الأجهزة
قبل اتخاذ أي إجراء صارم لإصلاح مشكلة خدمة الصوت التي لا تعمل على Windows 7/8/10، قم بإجراء هذا الفحص الأولي. انتقل أولاً إلى شريط مهام النظام وافتح إعدادات الصوت للتأكد من تمكينها. تأكد أيضاً من أن نظامك متصل بمكبرات الصوت وأن مستوى الصوت قيد التشغيل. يمكنك أيضاً التحقق من التوصيلات الداخلية وسماعات الرأس وحتى مشغل الوسائط الذي تستخدمه.
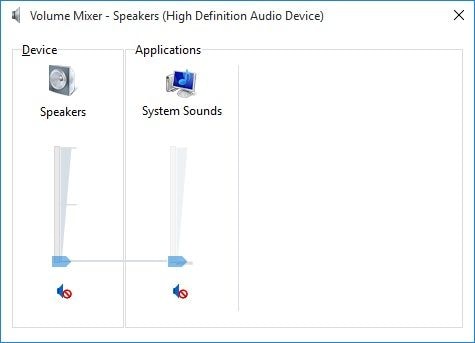
الحل 3: تعطيل تحسينات الصوت في Windows 10
إذا كانت خدمات الصوت لا تستجيب في نظام التشغيل Windows 10، فقد تكون المشكلة متعلقة بخاصية تحسين الصوت. على الرغم من أن هذه الميزة تستخدم لتحسين الصوت، إلا أنها قد تتسبب بحدوث بعض التصادم مع العمليات الأخرى. لإصلاح خدمة الصوت التي لا تستجيب لخطأ Windows 10، يمكنك اتباع الخطوات التالية:
الخطوة 1. اذهب إلى قائمة ابدأ وابحث عن "الصوت" لفتح إعداداته أو يمكنك الذهاب إلى لوحة التحكم للقيام بذلك.
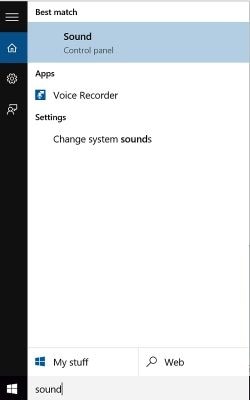
الخطوة 2. بعد فتح نافذة إعدادات الصوت، انتقل إلى علامة التبويب "التشغيل" وحدد جهاز الصوت الافتراضي لنظام التشغيل Windows 10. انقر بزر الماوس الأيمن عليه للانتقال إلى خصائص جهاز الصوت.
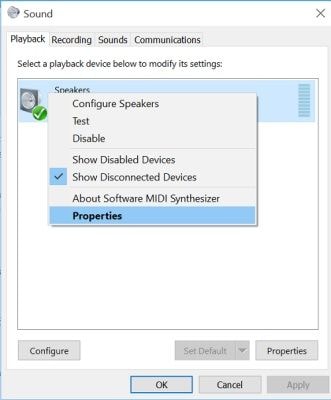
الخطوة 3. انتقل الآن إلى علامة التبويب "التحسينات" في خصائص الجهاز وتأكد من إيقاف تشغيل ميزة "تحسينات الصوت".
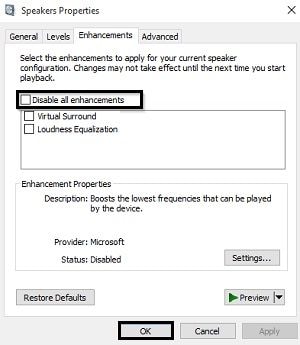
الحل 4: تحديث HD Audio CODEC وبرامج التشغيل الأخرى
قد يكون برنامج تشغيل فك تشفير الصوت عالي الدقة (أو أي برنامج تشغيل صوتي آخر) على Windows قد أصبح قديماً أيضاً. لذلك، لإصلاح مشكلة مثل تعذر نظام Windows أن يقوم بتشغيل الصوت على الكمبيوتر، يمكنك أن تضع باعتبارك تحديث برامج التشغيل الخاصة بك.
الخطوة 1. أولاً، افتح موجه التشغيل من قائمة ابدأ وأدخل الأمر "devmgmt.msc" فيه. يمكنك أيضاً الانتقال إلى إعدادات نظامك لتشغيل مدير الجهاز عليه.
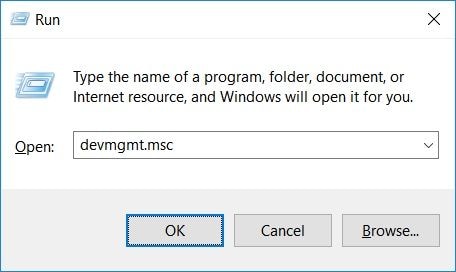
الخطوة 2. عندما تفتح نافذة مدير الأجهزة، انقر على خيار "أجهزة التحكم في الصوت والفيديو والألعاب". من هنا يمكنك النقر بزر الماوس الأيمن على برامج تشغيل الصوت المثبتة على نظام Windows الخاص بك.
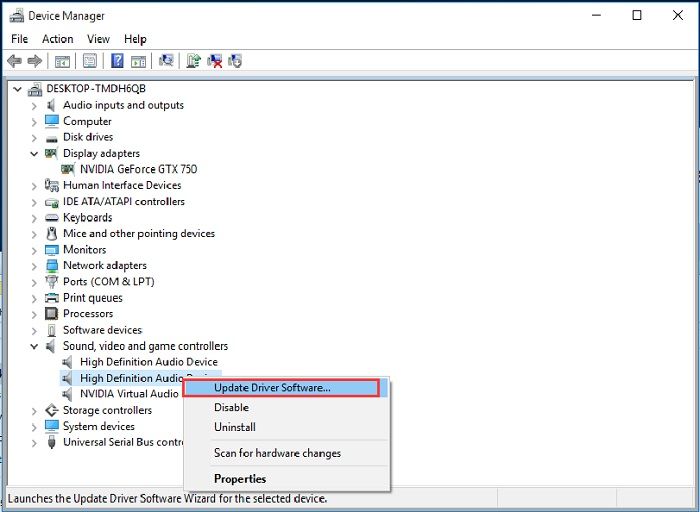
الخطوة 3. اختر تحديث برنامج التشغيل لبدء تشغيل معالجه المخصص. يمكنك اختيار ميزة البحث تلقائياً عن أحدث إصدار له واتباع عملية النقر لتحديث برامج التشغيل الخاصة بك.
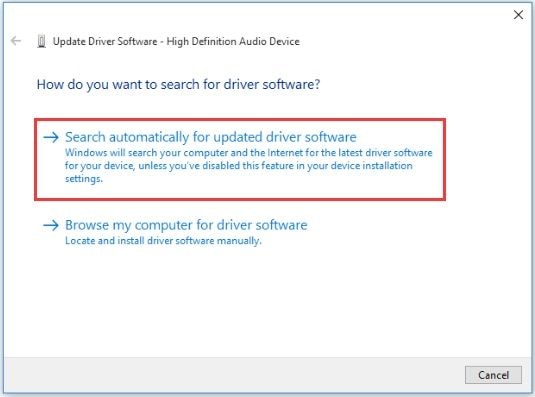
الحل 5: إعادة تعيين برامج تشغيل الصوت أو إعادة تثبيتها أو التراجع عنها
بصرف النظر عن تحديث برامج التشغيل الخاصة بك، يمكنك أيضاً إجراء العديد من العمليات الأخرى المتعلقة بها. إنها طريقة أبسط لحل مشكلة عدم استجابة خدمة الصوت في Windows وقد تساعد أيضاً في إصلاح أي مشكلة أخرى متعلقة ببرامج التشغيل.
الخطوة 1. للقيام بذلك، ما عليك سوى تشغيل إعدادات مدير الأجهزة على نظامك واختيار برامج تشغيل الصوت المثبتة.
الخطوة 2. انقر بزر الماوس الأيمن على برنامج تشغيل الصوت وانتقل إلى خصائصه ثمّ إلى علامة التبويب "برنامج التشغيل".
الخطوة 3. لإعادة تعيين برنامج التشغيل ما عليك سوى النقر على زر "تعطيل". انتظر قليلاً وتابع الإجراء لتمكين برنامج تشغيل الصوت مجدداً.
الخطوة 4. يمكنك أيضاً اختيار إلغاء تثبيت برامج تشغيل الصوت بالكامل وتثبيتها لاحقاً مرة أخرى من موقع الويب الخاص بها (أو قرص برنامج التشغيل).
الخطوة 5. أخيراً، إذا حدث خطأ في التحديث، فيمكنك النقر على خيار "Roll Back Driver" للعودة إلى الإصدار السابق من برنامج التشغيل.
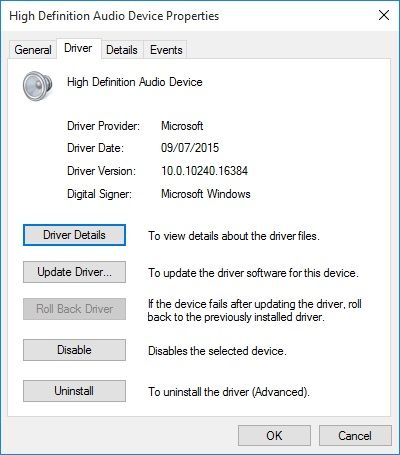
الحل 6: إضافة خدمات الشبكة والصوت يدوياً
بغض النظر عن برامج التشغيل القديمة أو التالفة، يمكن أيضاً أن تنتج مشكلة عدم استجابة خدمة الصوت بسبب مشكلة في البرامج الثابتة. على سبيل المثال، قد لا تستجيب الشبكة أو أي خدمة محلية أخرى على نظامك. لحل مشكلة عدم استجابة خدمة الصوت على Windows، يمكنك محاولة تمكين هذه الخدمات بشكل يدوي.
الخطوة 1. أولاً، انتقل إلى قائمة ابدأ وابحث عن موجه الأوامر لفتحه كمسؤول.
الخطوة 2. بعد تشغيله، ما عليك سوى كتابة الأوامر التالية والضغط على إدخال:
net localgroup Administrators /add networkservice
net localgroup Administrators /add localservice
الخطوة 3. حالما تتم معالجة الأوامر بنجاح، أعد تشغيل النظام وتحقق مما إذا كانت خدمات الصوت لا تزال لا تستجيب أو ما إذا كانت تعمل.
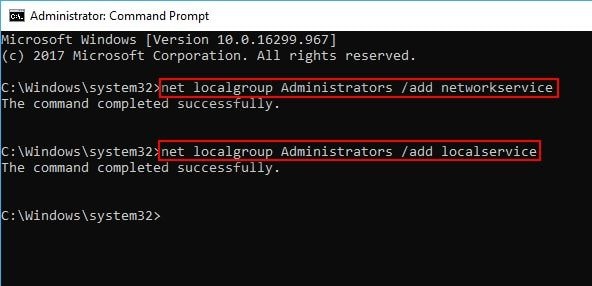
الحل 7: تشغيل أداة استكشاف أخطاء صوت Windows وإصلاحها
أخيراً، إذا لم تنجح معك جميع الحلول المذكورة أعلاه فيمكنك أيضاً الاستعانة بأداة استكشاف وإصلاح أخطاء الصوت في Windows. إذا كان هناك خلل بسيط تسبب بحدوث مشكلة في خدمة الصوت في Windows، فقد يساعدك مستكشف الأخطاء ومصلحها في حلها.
الخطوة 1. ما عليك سوى تشغيل لوحة التحكم على نظام Windows والانتقال إلى عناصر لوحة التحكم > استكشاف الأخطاء وإصلاحها.
الخطوة 2. من قسم الأجهزة والصوت، يمكنك النقر فوق خيار "استكشاف أخطاء تشغيل الصوت وإصلاحها".
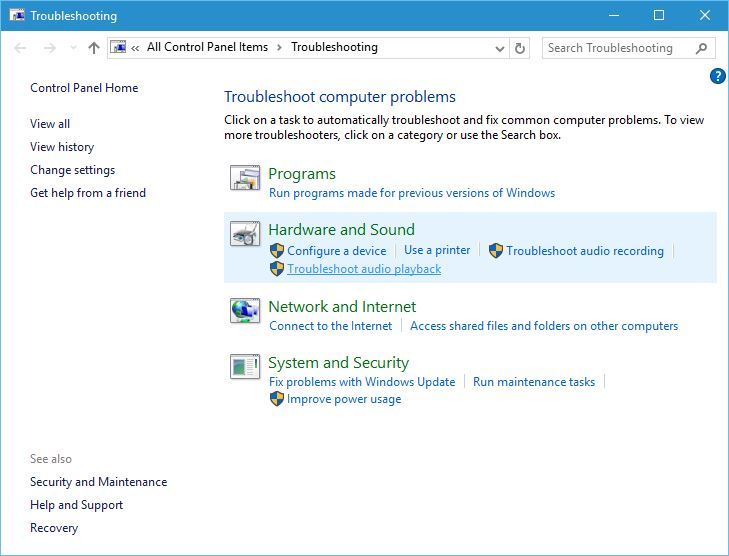
الخطوة 3. سيؤدي هذا إلى تشغيل معالج مخصص لاستكشاف الأخطاء وإصلاحها يمكنك متابعته من خلال عملية النقر. في النهاية، سيقوم تلقائياً بتشخيص المشكلة وسيعلمك بكيفية إصلاحها.
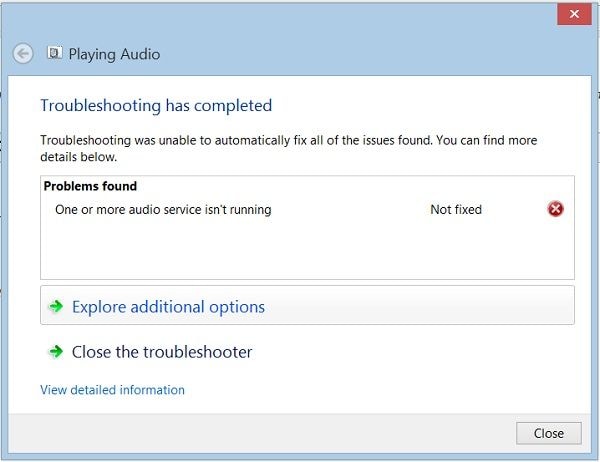
الجزء 3: مشاكل الصوت الشائعة الأخرى في Windows وحلولها
بعيداً عن مشكلة عدم استجابة خدمة الصوت، قد يواجه جهاز الكمبيوتر الذي يعمل بنظام Windows أيضاً العديد من المشكلات الأخرى. إليك بعض مشاكل الصوت الشائعة مع حلولها:
المشكلة 1: عدم توفّر الصوت في النظام
إنها مشكلة شائعة لا يتمكن المستخدمون بسببها من الوصول إلى أي مكون صوتي. لإصلاح ذلك، عليك أن تتحقق من أن جميع مكونات إخراج الصوت متصلة بشكل صحيح. بالإضافة إلى ذلك، يجب تحديث برامج تشغيل الصوت على نظامك. إذا كان لديك جهاز لاسلكي فيمكنك الانتقال إلى مدير الأجهزة والتأكد من تحديث برامج تشغيل Wifi.
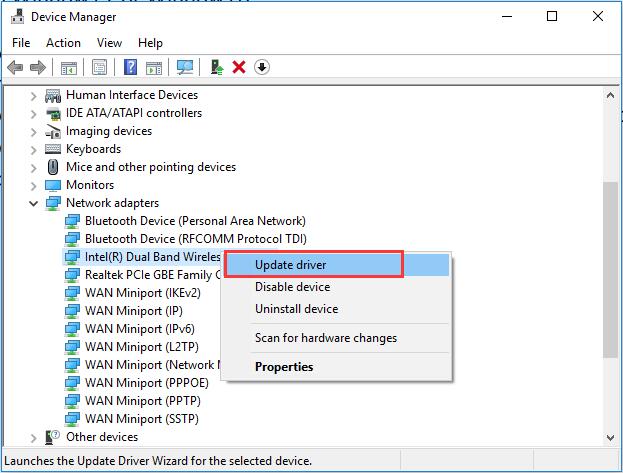
المشكلة 2: عدم استجابة جهاز صوتي معين
يمكن توصيل العديد من الأجهزة الصوتية في معظم الأنظمة، وهناك احتمال ألا تعمل مكونات إخراج أحدها. لاستكشاف هذه المشكلة وإصلاحها، ما عليك سوى الانتقال إلى إعدادات الصوت في نظامك. تأكد بعد ذلك من أن جهاز الإخراج المحدد هو الجهاز الذي تريد تشغيل الصوت عليه. يمكنك أيضاً الانتقال إلى قسم "إدارة أجهزة الصوت" لإجراء اختبار إضافي لمكبر الصوت أو أي مكون آخر.
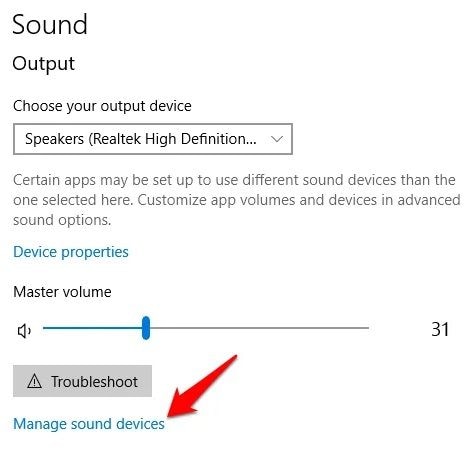
المشكلة 3: الصوت غير متزامن أو لا يعمل مع الفيديو
إنها مشكلة أخرى لا يجد فيها المستخدمون تزامناً بين مكونات الصوت والصورة في الفيديو، وهذا قد يحدث في حالة تلف مكون الصوت أو فقدانه. علاوةً على ذلك، هناك احتمال أن يكون ملف الفيديو الخاص بك قد تعرض للتلف. لإصلاح أي مقطع فيديو تالف، يمكنك أن تضع باعتبارك استخدام Wondershare Video Repair. يمكن لهذه الأداة إصلاح كل أنواع المشاكل التي قد تتواجد في مقاطع الفيديو الخاصة بك. كل ما عليك فعله هو تثبيت Wondershare Video Repair واتباع هذه الخطوات البسيطة:
الخطوة 1: إضافة مقطع الفيديو التالف
ما عليك سوى تشغيل Wondershare Video Repair وسحب وإفلات ملفات الفيديو التالفة بداخله. يمكنك أيضاً النقر على زر "إضافة" لتصفح واختيار مقاطع الفيديو التالفة.

الخطوة 2: إصلاح مقاطع الفيديو التالفة
بمجرد تحميل مقاطع الفيديو بنجاح، يمكنك عرض تفاصيلها وحتى حذف أي فيديو من هنا.

بعد أن تستعدّ انقر على زر "إصلاح" وانتظر بضع دقائق حتى تكتمل العملية. يمكنك التحقق من تقدم عملية إصلاح الفيديو على الشاشة أيضاً.
الخطوة 3: معاينة وحفظ مقطع الفيديو
بمجرد إصلاح الفيديو، سيسمح لك التطبيق بمعاينته على الواجهة. إذا كنت ترغب بذلك، يمكنك النقر على زر "حفظ" لتصدير الملف الذي تم إصلاحه.

الخطوة 4: إجراء إصلاح متقدم (اختياري)
في حالة عدم تمكّن عملية الإصلاح القياسية من تلبية متطلباتك، فانقر على ميزة Advanced Video Repair. للقيام بذلك تحتاج إلى تحميل عينة فيديو يجب تصويرها على نفس الجهاز ويجب أن تكون بنفس تنسيق الملف التالف.

في النهاية، يمكنك أيضاً معاينة النتائج والتصفح إلى الموقع الذي تختاره لحفظ الفيديو الذي تم إصلاحه.

المشكلة 4: تنسيق الصوت أو معدل البت غير مدعومين
أثناء تشغيل ملف صوتي معين على نظام Windows، قد تظهر لك رسالة خطأ تفيد بأن تنسيق الملف غير مدعوم. أولاً، تأكد من أن مشغل الوسائط الذي تستخدمه يدعم الملف. إذا كان كل شيء على ما يرام، فانتقل إلى إعدادات الصوت في نظامك من لوحة التحكم واختر مكون الصوت الافتراضي. انتقل الآن إلى خصائصه> تشغيل> متقدم وقم بتغيير تنسيق الإخراج الافتراضي من هنا.
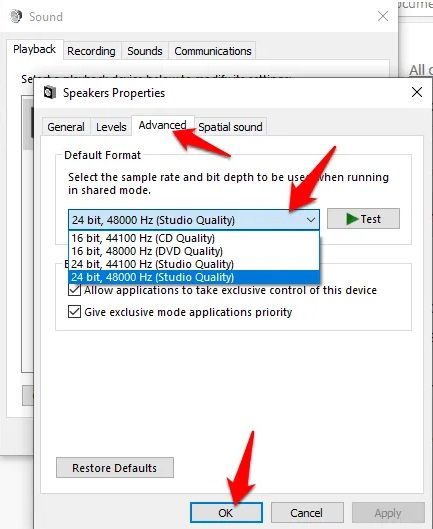
المشكلة 5: أي مشكلة أخرى متعلقة بالصوت
بالإضافة إلى ذلك، هناك العديد من المشكلات الأخرى المتعلقة بالصوت التي يمكن أن تواجهها في نظامك. أوصيك أولاً بالتحقق من برامج تشغيل الصوت للتأكد من أنها محدثة وليست معطّلة. يمكنك أيضاً إجراء استكشاف أخطاء الصوت وإصلاحها للكشف الإضافي عن أي مشكلة غير مرغوب فيها. إذا لم تقم بتحديث نظامك منذ فترة، فضع باعتبارك الانتقال إلى إعدادات Windows Update والتحقق من أحدث ترقية له.
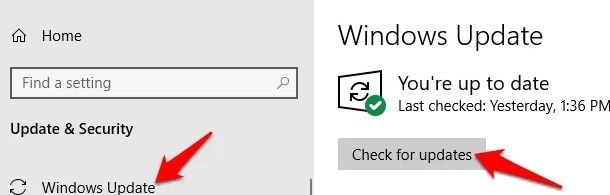
الجزء 4: كيف تتأكد من أن خدمات الصوت تعمل بشكل صحيح في Windows؟
إذا كنت لا ترغب في مواجهة مشاكل مثل عدم استجابة خدمات الصوت في نظام التشغيل Windows 10، فيمكنك اتباع الاقتراحات التالية:
- تأكد من أن نظامك والتطبيقات التي تستخدمها محدثة باستمرار.
- استخدم فقط برامج التشغيل المتوافقة والمناسبة لنظامك.
- يجب تعيين مكون برنامج الترميز وتنسيقات إخراج الصوت بشكل صحيح.
- حاول تحديث برامج تشغيل الصوت بانتظام أيضاً ولا توقف عملية الترقية قبل أن تكتمل.
- يجب أن يكون موقع حفظ ملفاتك الصوتية آمناً ويجب عليك فحصه باستخدام برنامج مضاد للبرمجيات الضارة بانتظام.
- عندما تقوم بتشغيل ملفاتك الصوتية، لا توقف العملية في المنتصف أو تعيد تشغيل النظام وهي ما زالت قيد التشغيل.
- قم بإيقاف تشغيل النظام وإعادة تشغيله بشكل صحيح حتى لا تتوقف خدمات الصوت بشكل غير متوقع.
وهكذا نصل إلى نهاية هذا الدليل الشامل حول كيفية إصلاح خدمات الصوت التي لا تستجيب على نظام Windows الخاص بك. سيساعدك هذا الدليل في إجراء استكشاف مفصّل للأخطاء وإصلاحها لمشاكل خدمة الصوت في Windows في مختلف الإصدارات. إذا كان مكون الصوت لملفات الفيديو الخاصة بك تالفاً، فما عليك سوى استخدام أداة مثل Wondershare Video Repair. لا تتردد في استكشاف هذا الدليل ومشاركته مع الآخرين لتعليمهم كيفية حل مشكلة عدم استجابة خدمة الصوت في Windows.

Khalid Abdullahi
contributor Editor
Generally rated4.5(105participated)