Jan 05, 2023 • Filed to: Video Repair • Proven solutions
يحظى برنامج Audacity بشعبية كبيرة بين مستخدميه لتسجيل التسجيلات الصوتية وتحريرها. يعتمد الأشخاص المرتبطون بوسائل الإعلام والراديو والموسيقى على هذه الأداة لأنها تساعدهم على أداء عملهم. يمكنك تسجيل أنواع متعددة من الصوتيات في الوقت ذاته. ألا يبدو ذلك رائعًا؟ نعم ، من الواضح أنه كذلك.
حتى بعد هذه الميزات ، قد يتعطل برنامج Audacity أحيانًا. وقد يؤدي إلى فقدان التسجيلات الهامة الخاصة بك. أليس ذلك مخيفا؟ هذه المشكلة لفتت انتباهنا ونحن هنا لحمايتك من هذه المعضلة. في المقالة التالية ، ستتعرف على طرقًا مختلفة للعثور على الصور المحذوفة والمفقودة واستعادتها ، على سبيل المثال ، أداة استعادة Audacity ، بالإضافة إلى طرق لحمايتها.
الجزء 1: كيفية استرداد الملفات الصوتية المحذوفة أو المفقودة من Audacity؟
يشرح هذا القسم الطرق المختلفة لأداة استعادة Audacity ، لاستعادة الملفات الصوتية المحذوفة أو المفقودة. لذا ، فلنبدأ الرحلة ونستمتع بمزايا هذه الحلول.
الطريقة 1: استرداد تسجيلات Audacity باستخدام برنامج Wondershare Recoverit لاستعادة الملفات الصوتية
إذا فقدت تسجيلات Audacity الخاصة بك ، فلا داعي للقلق وتحلي بالصبر. لأنه في هذا القسم ، ستتعرف على برنامج يدعى Wondershare Recoverit لاستعادة الملفات الصوتية، والذي سيساعدك في استعادة Audacity. يتيح لك هذا البرنامج استعادة الملفات المحذوفة أو المفقودة ، بما في ذلك الملفات الصوتية. للاستمتاع بفوائده اللامحدودة ، كل ما عليك فعله هو تحميل البرنامج وتشغيله واتباع خطوات سهلة. دعونا نرى ما هي الإجراءات التي عليك القيام بها للاستفادة منها.
الخطوة 1: تحديد الموقع
بادئ ذي بدء ، لبدء عملية الاسترداد ، حدد الموقع الذي فقدت فيه البيانات.

الخطوة 2: فحص الموقع
بعد التحديد ، انقر فوق ابدأ. وستبدأ عملية الفحص. سيستغرق الأمر بعض الوقت ، ولكن بمجرد اكتمال الفحص ، سيعرض الملفات التي تم فحصها على الشاشة أمامك.

الخطوة 3: تحديد الملف الصوتي المعني
من قائمة الملفات المتاحة ، حدد الملف المعني الذي تريد استرداده.
الخطوة 4: استرجاع الملف الصوتي
بعد تحديد الملف ، انقر فوق "Recover" واحفظ الملف في الموقع الذي تريده.

الطريقة 2: استرداد تسجيلات Audacity من الملفات المصدرة
يوجد طريقة أخرى ستساعدك على استعادة تسجيلات Audacity المحذوفة الهامة من خلال الملف الذي تم تصديره بجهازك. ولكن لهذا ، من الضروري أن تقوم بتصدير المسار المفقود باستخدام أمر التصدير في البداية. بهذه الطريقة ، ستتمكن من العثور على التسجيلات المحذوفة مباشرة من التسجيلات الصوتية المصدرة.
لمتابعة هذه الطريقة ، اتبع الخطوات السهلة التالية.
1. ابحث في الموقع ، أي المجلد الذي حفظت فيه تسجيلات Audacity.
2. حدد تسجيل Audacity الذي فقدته وانقر على "فتح".
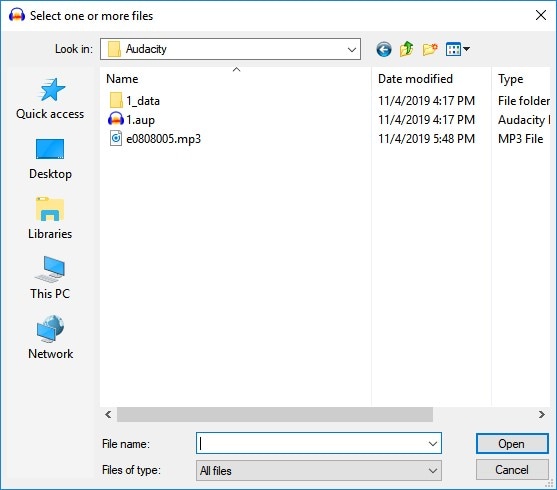
3. سوف يأخذ التسجيل الخاص بك إلى Audacity.
بعد الانتهاء من هذه الخطوات ، يمكنك الاستمتاع بالتسجيلات الخاصة بك الآن.
الجزء 2: كيفية البحث عن مسارات Audacity الغير محفوظة واستعادتها؟
في بعض الأحيان ، عندما تتعامل مع ملفاتك الصوتية في Audacity ، يتعطل برنامج Audacity فجأة. بهذه الطريقة ، قد يضيع تسجيلك الغير محفوظ فجأة. ولكن للحفاظ على سلامتك من هذا الموقف ، لدينا بعض الحلول العملية والفعالة لهذه المشكلة. دعنا ننتقل عبر هذه الأساليب الفعالة للتعامل مع المشكلة المعنية.
الطريقة 1: البحث عن تسجيلات Audacity في مجلد Audacity المؤقت
يوجد دائمًا مجلد مؤقت على محرك الأقراص حيث تم تثبيت Audacity. تحتوي تلك المجلدات على ملفات الصوت المفقودة أيضًا. يمكنك استعادة التسجيلات الصوتية من هذا المجلد وحفظها في أي مكان تريده على جهاز الكمبيوتر الخاص بك ؛ يمكنك تعديلها بدون أي شذوذ. للاستمتاع بالمزايا ، اتبع الخطوات المذكورة أدناه.
1. ابحث عن التسجيل الصوتي الغير محفوظ المعني.
2. ثم افتح Audacity ، وفي "Directions" ، قم بنسخ مسار الملف. سيكون مختلفًا بالنسبة لأنظمة Windows المختلفة. بالنسبة لنظام تشغيل Windows 10/8 ، سيكون C:\Users\UserName\AppData\Local\Audacity\SessionData وبالنسبة لنظام تشغيل Windows 7 ، سيكون C:\Users\UserName\AppData\Local\Temp\audacity_1_2_temp. أيضًا ، بالنسبة لنظام تشغيل Windows XP C:\Documents and Settings\\Local Settings\Temp\audacity_1_2_temp.

3. الآن ، افتح المجلد المؤقت وتحقق من الملفات ذات الامتداد ".au".
4. ثم اسحب هذا الملف في Audacity.
5. في النهاية ، احفظ الملف الغير محفوظ في الموقع المطلوب.
بهذه الطريقة ، ستجد ملف Audacity المفقود وستكون قادرًا على حفظه في الموقع الذي تريده.
الطريقة 2: البحث والاسترداد من خلال استرداد التعطل التلقائي
يتميز Audacity بأنه يحتوي على ميزة الحفظ التلقائي ، والتي يمكن أن تساعدك عند تعطل Audacity. هذا يسمح لك في برنامج استعادة Audacity. هذه الميزة سوف تنقذك من فقدان التسجيلات الصوتية الهامة الغير محفوظة. يمكنك استعادة التسجيل المفقود باتباع هذه الخطوات السهلة.
1. بعد التعطل ، قم بإعادة فتح Audacity.
2. سيظهر مربع حوار الاسترداد على الشاشة.
3. لا تتجاهل هذا ، لأنك ستفقد التسجيلات الخاصة بك.
4. حدد التسجيل الغير المحفوظ ثم قم باستعادته.
5. بعد الاسترداد ، احفظ تسجيلات Audacity في الموقع الذي تريده.

ومن ثم ستنقذك ميزة الحفظ التلقائي هذه من فقدان تسجيلاتك الصوتية الهامة ، ويمكنك استعادة تسجيلاتك حتى عندما يتعطل برنامج Audacity بشكل مفاجئ.
الجزء 3: نصائح تحتاج لمعرفتها حول كيفية حماية تسجيلات Audacity؟
يستخدم عدد كبير من الناس برنامج Audacity ويعتمدون عليه في تسجيلاتهم الصوتية المهنية والشخصية. لذلك ، يجب على المرء دائمًا حماية نفسه من أي نوع من المشاكل فيما يتعلق بفقدان الملفات الصوتية. بهذه الطريقة ، لن تضطر إلى النظر في طرق أداة استعادة Audacity. نحن هنا مع بعض النصائح الرائعة التي ستحمي تسجيلاتك في Audacity وتجعلك تشعر بالأمان.
لذا الآن اربطوا أحزمة الأمان لأننا على وشك الانطلاق في رحلة آمنة للحفاط على تسجيلات Audacity الخاصة بنا في أمان.
نصيحة 1: حدد موقع وانسخ واحفظ تسجيلات Audacity الخاصة بك يدويًا
من أجل الحفاظ على تسجيلات Audacity الخاصة بك آمنة ، احفظ نسخة من الملف كنسخة احتياطية.
لإجراء العملية يدويًا ، اتبع الخطوات التالية.
1. اختر الموقع المطلوب والآمن لحفظ النسخة.
2. يمكنك أيضًا اختيار الجهاز الخارجي لحفظ النسخة كنسخة احتياطية.
3. ثم حدد موقع ملف Audacity المحفوظ.
4. حدد الملف المطلوب بامتداد ".aup".
5. انسخ الملف والصقه في الموقع المطلوب.
باتباع هذه الخطوات ، ستحصل على ملف نسخ احتياطي ، وبعد ذلك يمكنك استخدامه في حالة حدوث أي مشكلة أو حادث مؤسف.
نصيحة 2: تمكين ميزة الحفظ التلقائي في Audacity
توجد ميزة الحفظ التلقائي في Audacity ، والتي ستحفظ التعديلات الخاصة بك. فهي تساعدك عندما يتعطل برنامج Audacity بشكل مفاجئ. لتمكين هذه الميزة ، اتبع الخطوات السهلة التالية.
1. انقر فوق "Edit" في واجهة Audacity.
2. قم بالتمرير لأسفل وحدد خيار AutoSave.
3. ثم اضبط التردد على AutoSave internal.
4. في النهاية ، حدد خيار "OK" ، والذي سيؤكد التغييرات.

سيؤدي ذلك إلى تمكين الميزة ، وسيتم حفظ التحرير تلقائيًا بمرور الوقت.
الخلاصة
تساعد Audacity مجموعة كبيرة من الأشخاص في التعامل مع تسجيلاتهم الصوتية. لكن التكنولوجيا تأتي دائمًا مع بعض العيوب. في حالة حدوث عطل أو حادث مؤسف آخر ، قد تفقد ملفاتك الصوتية. لكن لا داعي للقلق لأنه يمكنك استعادة هذه التسجيلات الصوتية بمساعدة برنامج Wondershare Recoverit لاستعادة الملفات الصوتية أو النسخ الاحتياطي. يمكنك أيضًا تشغيل ميزة الحفظ التلقائي والاحتفاظ بنسخة التسجيل كنسخة احتياطية لجعل تسجيلات Audacity الخاصة بك آمنة وتنقذ نفسك من البحث عن أداة لاستعادة Audacity.
يسأل الناس أيضاً عن
-
لماذا يواصل برنامج Audacity التعطل؟
قد يستمر Audacity في التعطل لأن برنامج التشغيل العام الخاص بك ليس محدثًا. قد يحدث ذلك أيضًا إذا لم تكن برامج التشغيل الخاصة بك متوافقة مع اللوحة الأم. -
أين يتم حفظ ملفات Audacity الخاصة بي؟
عند حفظ ملف Audacity ، يتم حفظها في مجلد البيانات بامتداد aup. -
ما هي الملفات التي يدعمها Audacity؟
يدعم Audacity الملفات بتنسيق MP3 وتنسيقات Windows Wave (.wav) وتنسيق ملف تبادل الصوت (.aiff) وملفات AU (.au) و Ogg Vorbis (.ogg). -
كيف تشارك الملفات على Audacity؟
لمشاركة ملف Audacity الخاص بك ، قم بحفظه على جهاز الكمبيوتر الخاص بك ، ثم يمكنك مشاركته عبر البريد الإلكتروني والمنصات الأخرى.

Khalid Abdullahi
contributor Editor
Generally rated4.5(105participated)